 , if you are not finished but would like to Preflight your book then go to File> Preflight...
, if you are not finished but would like to Preflight your book then go to File> Preflight... My Photo Creations - Reviewing Your Book
Reviewing Your Book
1. If your are finished with your book and are ready to order then click on  , if you are not finished but would like to Preflight your book then go to File> Preflight...
, if you are not finished but would like to Preflight your book then go to File> Preflight...
2. The Pre-print Book Validation Report will open and let you know:
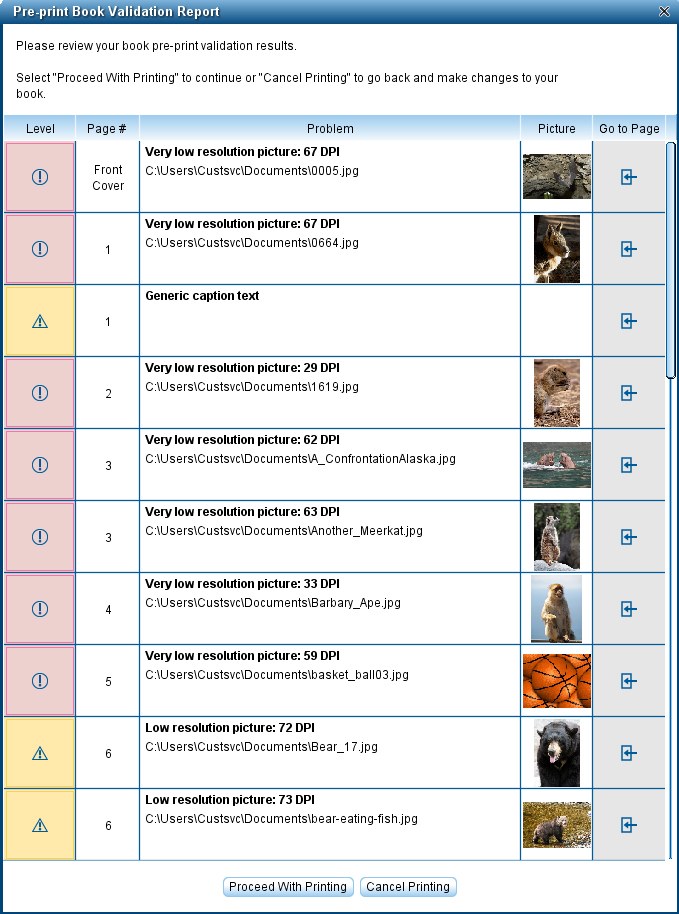
3. If you received no warnings, or are okay with the warnings you were given then click  to continue.
to continue.
Note: If images under 200 DPI are used the image can come out pixelated (fuzzy).
1. After you click  your project will begin being processed.
your project will begin being processed.
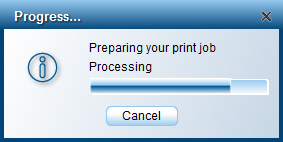
After your project is processed you will see the Upload Dialog Window.
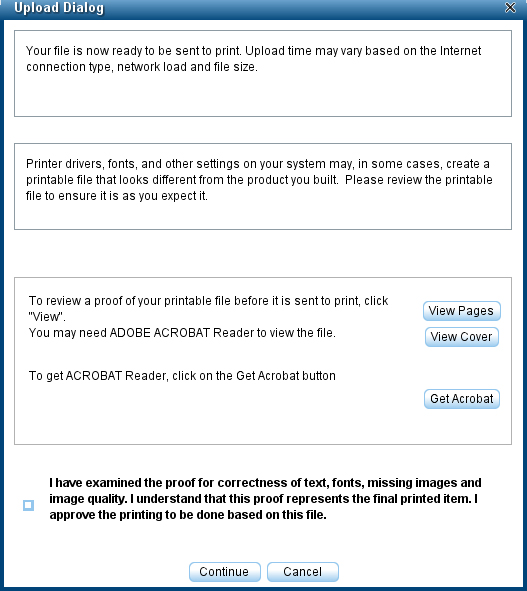
2. After your project is prepared you can click  to see a proof of your content and
to see a proof of your content and  to see a proof of your cover. Adobe Acrobat Reader or Professional is required to view the proofs, if you do not have Acrobat you can click
to see a proof of your cover. Adobe Acrobat Reader or Professional is required to view the proofs, if you do not have Acrobat you can click  to download Acrobat Reader (Free). If you would like to see a proof but do not want to go through the process to submit your project you can go to File> Create Proof...
to download Acrobat Reader (Free). If you would like to see a proof but do not want to go through the process to submit your project you can go to File> Create Proof...
If you would like to print a Proof yourself you can do so while viewing your Proof in Acrobat by going to File> Print... Because printer settings can vary widely between make and model we can't give more specific printing instructions.
1. After you have reviewed your content and cover click the checkbox stating "I have examined the proof for corrections of text, fonts, missing images and image quality. I understand that this proof represents the final printed item. I approve the printing to be done based on this file." and then click  .
.
Note: If you select the checkbox without reviewing your project then you are responsible for any processing fees related to file resubmission's.
2. After your book is uploaded (this process can take several minutes depending on project size and connection speed) you will see the Upload Complete Dialog Window.
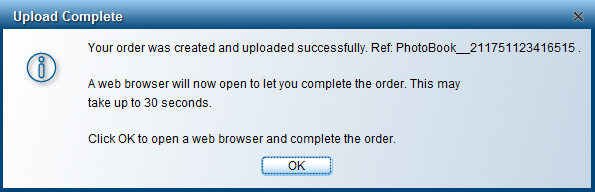
This window will give you a reference number used for tracking your files, you may wish to write this down for your own reference. Once you click  an online order form will open up.
an online order form will open up.
4. Placing Your Order - Click here for more information