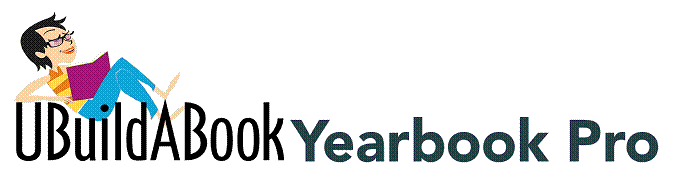
END USER GUIDE
Online Yearbook
Software
2018-19
Version 6.0
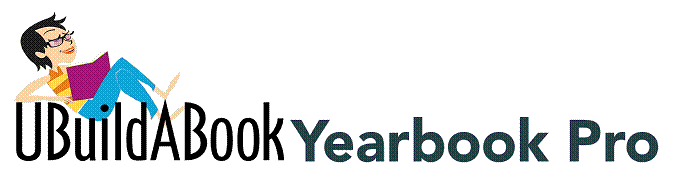
END USER GUIDE
Online Yearbook
Software
2018-19
Version 6.0
4.1 Setting Up and Organizing Your Yearbook Using the Yearbook Ladder................................... 13
Welcome to UBuildABooks Yearbook Pro software!
This software uses the latest HTML5 web-based application technology to make creating your school yearbook fun and easy, while also offering a broad selection of features and creative tools. And since its completely online, you can login and work on your yearbook from anywhere!
The basic process for creating your yearbook will involve defining the book using a planning ladder and then designing individual sections using a robust set of page design tools. Youll be able to combine templates, photos, text, clip art and other elements into custom- designed, finished sections.
Multiple users can collaborate on the yearbook simultaneously, each working on their own sections. Finished sections will be checked into an adviser for review. The adviser will then have the opportunity to approve or reject each section, with online comments and interaction.
Once all sections of your yearbook have been created and approved, the yearbook will be ready for print! Sale of the finished book can be accomplished traditionally in the classroom, or online with a Shopping Cart.
This User Guide describes the process for creating your yearbook using all of the features in the software.
![]()
Helpful Tips and Important things to note are emphasized in blue text.
![]()
Shortcut links to other relevant links in the User Guide are shown as underlined. Clicking the underlined link will take you to that specific section.
Below is a summary of the major new features youll see in the UBuildABook Yearbook Pro online yearbook software for the 2018-19 school year. You may also notice numerous other minor changes and enhancements!
□
Brand New User Interface! The User
Interface, which is the overall design of the software, has been completely updated for this year! Returning users will notice
a new look for the software, and a modified organization. Upon login youll see a new Activity Page, with a lot of information about the
book and the overall project, plus a place for messages from your yearbook
publisher and advisers. A new Navigation Bar at the top
of the page will provide
access to all of the other features
of the software.
□
Updates to the Portrait Wizard! Weve added some brand new features and enhancements to the Portrait
Wizard!
o
More Teacher Features: You can now
add up to three large teacher frames to
a panel page, and choose their size and position. You also have the option
to automatically flow teacher portraits into the frames, or drag-and-drop them
later. In addition, you can add up to 10 teachers in small frames and choose the order they are flowed.
And you can add a Title for any Staff members!
o
Automatic Autoflow: When you make
changes to portraits that have already been flowed onto a panel page,
the panel page
will now update
automatically in the background. Be sure to go back later and take a
look at the page to make sure its what you want!
□
Book Quantity: The specified Print Quantity for your book will now be displayed
on the Activity Page, along with other book specifications. You will
also be asked to confirm the book quantity when you submit your final book, and
the software will confirm whether the quantity matches
online book sales.
□
Online Sales Management: New
features allow you to better manage online yearbook sales, with the ability to automatically end orders on a specific
date, or after a specified quantity has been sold.
□
Easier Tagging for Index Entries: When tagging people
in candid photos
for entries into the Index, the software now allows you to easily
locate student names
from the list of portraits. As you type
the software locates
the correct name,
speeding up the process and helping to prevent typing
mistakes!
Before you start, your software should have been configured with a blank book, in the appropriate style and number of pages. If you have any questions about this configuration please contact your yearbook provider.
Once this has been accomplished, you are ready to begin creating your yearbook. In preparation you should have a plan for the organization of the sections in your yearbook, and the expected number of pages per section. It is also helpful to have your candid photos organized for each section.
Finally, if multiple people will work together to create your book, such as in a Yearbook Class, you should have a list with the names and e-mail addresses of each person that will be involved, along with an idea of their individual responsibility. This planning will help to assure that the creation process goes smoothly.
Please be sure that you are using a compatible computer/device and a supported browser to create your yearbook. UBuildABook Yearbook Pro is certified to run reliably on the following systems and browsers:
Operating System Device Browser
|
Apple Macintosh |
Laptop computers Desktop computers |
Apple Safari Mozilla Firefox Google Chrome |
|
Windows |
Laptop computers Desktop computers |
Mozilla Firefox Google Chrome Microsoft Edge |
|
Apple iOS |
iPad
tablet |
Safari |
|
Android |
Tablet computers |
Google Chrome |
|
Chrome OS |
Chromebook |
Google Chrome |
Note that new operating systems, browser versions and devices are constantly being made available, and UBuildABook is committed to providing compatibility with the most popular platforms. If you have any questions about a specific device or operating environment, please contact your representative.
![]()
IMPORTANT! For the best software performance you need to have a reliable high-speed Internet connection.
![]()
Below are the basic steps for creating your yearbook using the software. Each of these steps is described in detail in the User Guide. Click the link if youd like to go directly to the section.
1.
Add users to the software
2.
Add sections to your book,
and assign sections
to individual users (if applicable)
3.
Upload and organize
photos for use in your yearbook
4.
Edit the sections of your book
5.
Submit sections for review and approval
6.
Submit the final book for print!
In addition to the information in this User Guide, you can also click the Help Video link at the top of each page of the software for a video overview of the main features on each page.
Now, lets get started on your yearbook!
Your yearbook software has its own web site. You should have been given a link to your yearbook site by your adviser or administrator, along with a user name and password. Each time you use the software you will go to this site and login on the home page.
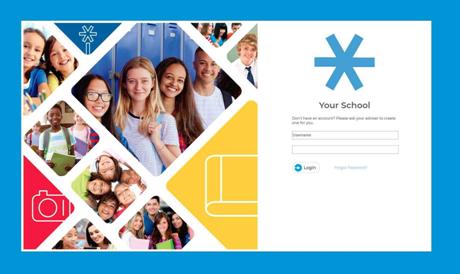
On the home page of your site, you will see your school name, with a login section
below it. To login,
enter your username
and password then click the Login button. If you do not have
login information, please
contact your adviser
or administrator.
Login to your
account to get started.
The Navigation Bar
provides access to all of the features in the software.
Main features are organized on five different pages, which will be available to you based on the permissions granted by your adviser or administrator.
Depending on your permissions you may see buttons for some or all of the major functions, each of which is described below. The Users section of this document describes the permission levels required to view each of the main features.
The Activity page is the main dashboard page that you see when you log into the software. The Activity page provides information about the book and overall progress.
The Yearbook page allows you to set up and organize your yearbook using a planning ladder, arrange and modify individual sections, assign sections to different users, and check out sections for editing.
The Users page allows you to add users to the site and modify their permissions.
The Photos page allows you to add and organize candid and portrait photos and clip art for your yearbook.
The Sales page allows you to track sales of yearbooks, yearbook ads and other products sold online.
Click the Help Video link at the top of each page of the software for a video overview of the main features on each page.
![]()
TIP: We recommend that new users of the software watch the Help Video tutorial at the top of each page. This is a great way to learn the software quickly!
![]()
Click Help to view any current help or warning messages from the software. A message indicator will appear when there is a new help message.
Click Logout to exit and log out of the software.
The following chapters describe each of the main features organized by function.
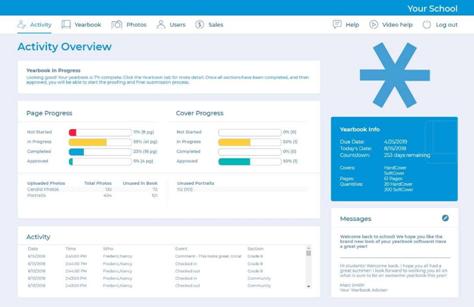
Each time you login to the site, youll see
the Activity Page. This is your starting point for accessing all of the features in the yearbook
software.
The Activity Page
of the site provides access to all major features.
All of the functionality on the Activity Page is organized into sections, or boxes. Heres a description of the main sections on the Activity Page:
 |
The Status box at the top of the page displays information about the current status of the book, and the next steps.
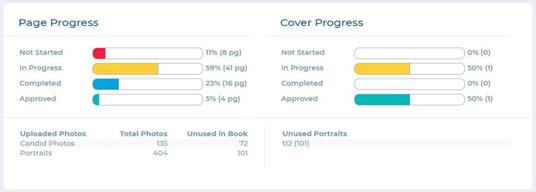 |
The Page Progress and Cover Progress meters provide a real-time visual overview of book progress, with a set of color-coded progress meters.
The Not Started progress meter shows the percentage or number of pages that have not yet been started, in red.
The In Progress progress meter shows the percentage or number of pages that have been started and are in progress, in yellow.
The Completed progress meter shows the percentage or number of pages that have been marked complete by an editor, in blue.
The Approved progress meter shows the percentage or number of pages that have been approved by an adviser, in green.
In general as you glance at the progress meters, more red and less green means the book is in an early stage. As you progress though the design process, you will see more green and less red, to indicate that the book is nearing completion.
Candid and Portraits Status
The Candid and Portraits Status section shows the total number of Candid Photos and Portraits that have been uploaded to the software, and the number of each that has not yet been used in the book.
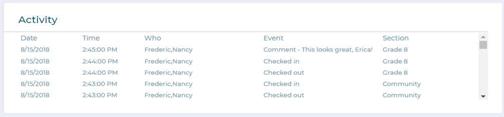 |
The Activity Log box shows a real-time log of all user activity in the book. Items are arranged chronologically with the most recent at the top of the list, and the user and book section are shown for each event. You can scroll through the Activity log to see a complete history of the book.
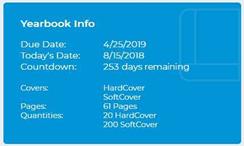 |
The Due Date box displays the Due Date for your yearbook, along with todays date, and a countdown of days remaining. Below the due date information you will also see the book specification, including Cover Type, Number of Pages, and Quantity ordered. These items are configured by your yearbook provider.
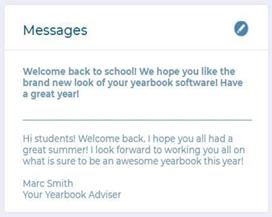 |
The Message box displays any important messages or announcements from your yearbook provider and from your yearbook adviser.
Any user with Adviser privileges can add or update the adviser message by clicking the Edit icon, and then typing in a new message.
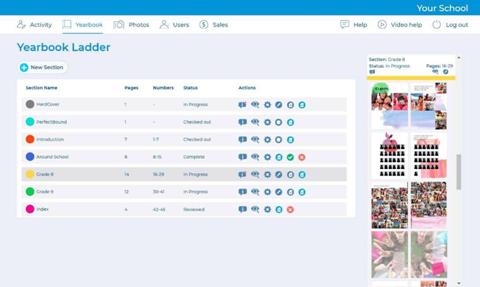
On the Yearbook page, you can set up and
organize your yearbook, arrange and modify individual sections, assign sections
to different users, and check out sections for editing.
The Yearbook Page
contains a Ladder for creating and managing your book.
The Yearbook Planning Ladder, located on the left side of the Yearbook page, is a valuable tool that graphically illustrates all of the pages of your yearbook, arranged into sections as they will appear in the finished book, with page numbers. The ladder helps you organize the book and determine the overall number of pages needed. In the case of a collaborative effort, the planning ladder can also be used to allow individual users to work on different sections of the book.
The Section View, located on the right side of the Yearbook page, displays a current thumbnail version of each section in the book, and provides shortcut access to key functionality.
![]()
TIP: Clicking on a section in the Yearbook Ladder will scroll that section into view in the Section View.
![]()
The Yearbook page is accessible by users with Adviser, Editor and Staff privileges. If you dont see the Yearbook button on the Navigation Bar, you have not been provided access.
4.1
Setting
Up and Organizing Your Yearbook Using the Yearbook Ladder Its helpful to plan and organize your yearbook off-line before you get started with the software. You can then use the yearbook ladder to easily set up your yearbook.
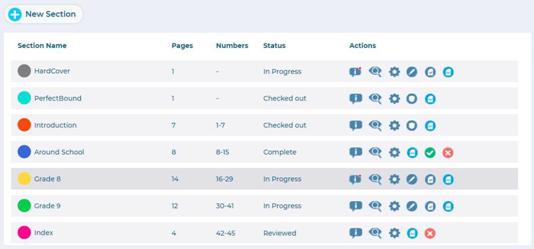
The Yearbook
Ladder allows you to organize your book into color-coded sections.
You can use the Yearbook Ladder to navigate through your book. Clicking on a colored section will highlight it in the Section Name column, and thumbnails for the section will scroll into view in the Section View.
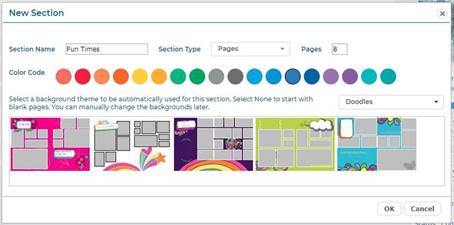
Start configuring your yearbook in the
software by adding a new section. Click the New Section button to add a new
section to your yearbook. Then enter the Section Name, number of Pages
for the section, choose a Color Code for the Yearbook Ladder,
and choose a Background Theme.
Create sections using
the New Section dialog.
The Section Name will be referenced in the Section Name column and should represent the subject of the section. Note that you can also change the section name later at any time.
For Section Type, select Pages for all main sections of your book.
The Color Code will be used to identify the new section in the yearbook ladder. The software will select a new color automatically, or you can click on the color swatch and choose a different color from the color picker.
Enter the number of Pages for the section. You can add more pages to the section any time later.
Finally, choose a Theme for the section from the dropdown menu. The theme will be automatically applied to pages in your section, giving you a great head start on the design. You can make any changes that youd like later. If you dont want to start with a theme, and would instead prefer blank pages, choose None from the menu.
When youre finished configuring your new section, click OK. The section will now appear in the Section Name list and on the yearbook ladder. Page numbers will be added automatically.
Repeat this process for each new section in your yearbook.
![]()
TIP: You can drag-and-drop the sections in the Section Name column to rearrange your yearbook. However, you cannot do this if the change will affect a section that is currently checked out by another user.
![]()
The Pages column shows the current number of pages in each section.
The Numbers column shows the current page number range for each section. The numbers will be updated as any changes are made that affect them, such as adding pages to a section, or moving a section.
On the Manage and Design Book page users can Check Out and work on individual sections of the book. Once they are finished with their page designs, they can Mark the Section Complete, which will submit it to an adviser for review. The adviser can then either Approve the section as finished, or Reject the section with a comment. Once all sections have been approved, the book is considered complete and can be ordered.
During this process, the status of each section may change regularly. The Status column next to a section shows the current status for that section, and whether or not it is available for editing by each user. There are four different section statuses: 1) In Progress, 2) Checked Out,
3) Complete and 4) Reviewed.
A status of In Progress means the section has been started but not completed. If you have been given Editor or Staff privileges and are assigned to this section, you will see a Check out for editing button. You can click on Check out for editing to check out this section and work on its design.
A status of Checked Out means the section is currently being edited by someone, and cannot be modified by anyone else. Only one person at a time can check out and work on a section. However, multiple sections can be checked out by different users at the same time.
If you are an adviser you can click Force Check-In to force the section to be checked in, if you know it is not currently being worked on. The section will be saved and then checked in, where it will then be available for editing.
A status of Complete means the section has been submitted and is waiting for an adviser to review it and provide feedback. In order to mark a section as complete, click the Mark Complete button. This will send an email to each Adviser letting them know that the section has been checked in.
Once you Check In a section, you will not be able to make any changes to the section until it has been Rejected by an Adviser and once again shows a status of In Progress.
A status of Reviewed means the section has been reviewed and approved by an adviser, and is ready to be printed when the other sections are complete. You will not be able to make any
changes to the section unless it is Rejected by an adviser and once again shows a status of In Progress. See the Adviser Review section of this User Guide for more information.
The Actions Toolbar contains a set of features that allow you to arrange and modify individual sections, assign sections to different users, check out sections for editing, and submit sections for review and approval.
![]()
Features are accessed
by clicking a toolbar icon, each of which are described below.
Not all icons will be available
at all times. The set of available icons will change
depending on the status of the section,
and your specific
user privileges.
The Actions column
toolbar, with icons for key features.
Info/Messaging
![]()
Click the Info/Messaging icon to view a complete history of the section.
You can also Add a Comment that will be available to anyone who can view the section. To add a comment, type your comment into the text field, then click the Comment button. A yellow alert icon will appear in the section name column to indicate that a new comment has been posted.
Preview
![]()
Click the Preview icon see an online preview of the selected section. You can turn the pages of the preview, and navigate through the entire yearbook.
Settings
![]()
Users with Editor or Adviser privileges can perform advanced section management functions using the menu items that can be accessed by clicking the Settings icon.
See the following section, Advanced Section Management, for more detail.
Edit
![]()
Click the Edit icon to check out a section of the yearbook and work on its design. You will be taken to the Advanced Design page.
While you are working on a section its status will be shown to other users as Checked Out,
and no one else will be able to work on it.
Please see the Designing Your Yearbook section of this guide for more information about designing and editing your pages.
Force Check-in
![]()
Users with Adviser privileges can click the Force Check-in icon to gain access to a section that is currently checked out. This feature is intended to be used when the user forgot to properly check in the section after they were finished working. If a user is currently working on the section when this icon is clicked, they will lose access immediately.
Mark Complete
![]()
Click the Mark Complete icon when you are done editing a section and ready to submit it to an adviser for review. When a section has been marked complete, advisers will be notified via email, and can then review the section and Approve it, or Reject it with their comments.
PDF Proof
![]()
Users with Adviser privileges can click the PDF Proof icon to render PDF that can be printed locally for review.
You will see an option that allows you to select the sections that will be included in the PDF. Click Select All to select all sections in the book. Once youve selected your sections, click OK. The PDF will be generated and will appear in a new window.
The Online PDF is intended for local proofing only, and is not the final production PDF. It is thus lower resolution, and contains a PROOF watermark.
Approve
![]()
Users with Adviser privileges can click the Approve icon to approve a section that has been marked complete by the designer. Before clicking Approve, be sure to review the section in detail for any errors or required changes.
Click Approve once the section is complete and ready for the finished book. The section will be marked as Reviewed. While it has a status of Reviewed, the section will not be able to be checked out for further editing. Click the Reject icon to make the section once again available or editing.
Once all sections have been approved by an adviser, and have a status of Reviewed, its time to submit your yearbook for printing. Please see the Submitting Your Yearbook for Print section of this guide for more detail.
Reject
![]()
Users with Adviser privileges can click the Reject icon to reject a section and give the editor an opportunity to make changes. You will be prompted to add a reason that the section has been rejected. Your comment will appear in the Info/Message dialog, and become part of the history of the section.
Once a section has been rejected, the section status will return to In Progress, and the Info/Message icon will update to notify the designer that there is a new comment. Any user can click the Info/Message icon to review the comment.
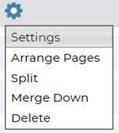
Users with Editor or Adviser privileges can
perform advanced section management functions using the menu items that can be
accessed by clicking the Settings icon. Click the Settings icon, then scroll
down to the appropriate menu item, to select a feature.
Items in the Settings
icon menu.
Settings
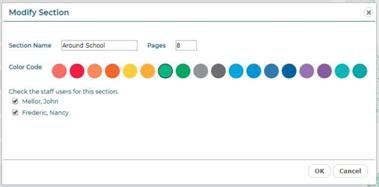
Select Settings to bring up the Modify
Section dialog. Here you can update section details, add and delete pages, and
assign users to work on a section.
The Modify Section
dialog.
Change the Section Name to rename the section.
Change the Pages to adjust the number of pages in the section. If you increase the page count, new pages will be added at the end of the section. If you decrease the number of pages, pages will be deleted from the end of the section. A warning will appear asking you to confirm. Once pages are deleted they cannot be retrieved.
If you change the page count by an odd number, the updated section will potentially break a spread in subsequent sections. In other words, left-hand pages will become right-hand pages, and right-hand pages will become left-hand pages. If you do this, a warning will appear asking you to confirm. You will not be allowed to break a spread if any of the affected sections have a status of Checked Out, Complete, or Reviewed.
Click a Color Code to choose a color for the section.
Check the box next to the name of the any Staff user(s) to give them permission to edit the section. Multiple users can be assigned to the same section.
Click OK when finished.
Arrange Pages
Select Arrange Pages under the Settings icon to bring up the Arrange Pages dialog. Here you can rearrange the pages in a section.
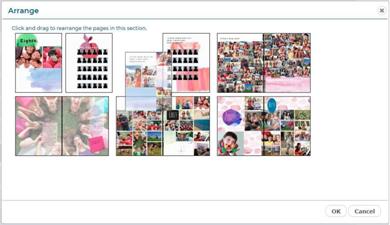
You can only arrange pages for a section with
a status of In Progress. You cannot arrange pages for a section with a status
of Checked Out, Complete, or Reviewed.
The Arrange Pages
dialog.
Click and drag a page and then drop it in the desired location.
Click OK when complete. The section will be updated with the new page order.
Split
Select Split under the Settings icon to bring up the Split Section dialog. Here you can split a section into two separate sections.
You can only split a section with a status of In Progress. You cannot split a section with a status of Checked Out, Complete, or Reviewed.
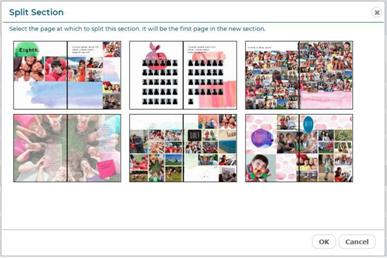
The Split Section
dialog.
Select the page which you would like to be the first page of the new section.
Click OK when complete. The section will be split at the point you selected, and a new section will be created.
Merge Down
Select Merge Down under the gear icon to merge the current section with the section below it. The two sections will be merged together. The current page order will be maintained.
You can only merge two sections that are adjacent to each other in the book, and only if each has a status of In Progress. You cannot merge sections if either of them has a status of Checked Out, Complete, or Reviewed.
Delete
Select Delete under the gear icon to delete the current section.
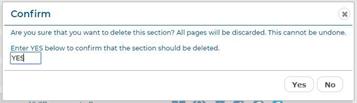
You can only delete a section with a status
of In Progress. You cannot delete a section with a status of Checked Out,
Complete, or Reviewed.
The Confirm Delete
dialog.
You must type YES into the Delete Confirmation dialog in order to confirm that you want to delete the section. Then click OK.
![]()
Important! Deletion of a section is permanent and cannot be undone.
![]()
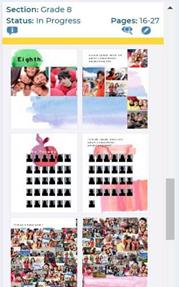
The Section View, located on the right side of the Yearbook
page, displays a current
thumbnail version page,
and provides shortcut
access to key functionality.
The Section View on
the Yearbook page.
The Section View, located on the right side of the Yearbook page, displays a current thumbnail version of each section in the book, and provides shortcut access to key functionality.
Clicking on a section in the Yearbook Ladder will scroll that section into view in the Section View.
Each section in the Section View is color-coded with the ladder color for that section, and displays the Section Name, Status, and Page Range.
Icons on the Section View provide access to key functionality from the Yearbook Ladder.
Click the Info/Messaging icon to view a history of the section, or Add a Comment that will be available to anyone who can view the section.
Click the Preview icon see an online preview of the selected section. You can turn the pages of the preview, and navigate through the entire yearbook.
Click the Edit icon to check out a section of the yearbook and work on its design. You will be taken to the Advanced Design page.
![]()
TIP: Users with Editor or Adviser privileges can double-click on a section thumbnail to bring up the Modify Sections dialog.
![]()
Designing your yearbook pages is fun and easy! It is recommended that you spend some time familiarizing yourself with this chapter and the main features of the software before getting started. Its also ok to play around with some of the features before starting the actual design process. Once you have a basic understanding of how the software works, you will become an expert in no time!
If a Background Theme was chosen for the section when it was created, you will see that a set of layouts and backgrounds have already been automatically applied to pages in your section, giving you a great head start on the design. Note that you can change these layouts and backgrounds if youd like.
We recommend you proceed with the design of your pages in this basic order:
1.
Select layouts for your pages
2.
Select backgrounds for your pages
3.
Add photos to the photo frames
4.
Add text to the text frames
5.
Add clip art if
desired
6.
Customize!
The following sections describe all of the available functionality.
![]()
Click the Edit icon on the Actions
Toolbar on the Activity page to check out a section of the
yearbook and work on its design. You will be taken to the Advanced
Design page.
Click the Edit
icon to edit a section..
Its now time to start customizing your yearbook! The Advanced Design page provides a preview of the section you are working on, and allows you to customize each page individually. You can add layouts and backgrounds, photos, text captions, and clip art, and make other design changes. You can also create your portrait Panel pages, and Index pages, using automated features.
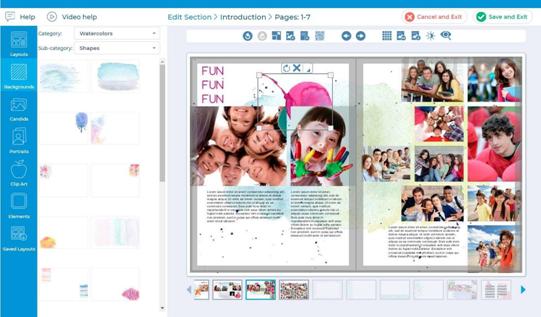
The Advanced
Design page contains a wealth of features for designing the pages of your
yearbook.
Click the Help Video link at the top of the page for a video overview of the main features.
Click Help to view any current help or warning messages. A message indicator will appear when there is a new help message.
The Section Name is displayed at the top of the page, along with the specific page numbers for that section.
The Main Toolbar across the top of the page, above the section preview, provides access to the main features for working with your yearbook.
The Cancel and Exit button allows you to leave the Advanced Design page without saving any of your changes.
The Save and Exit button allows you to leave the Advanced Design page and save all of your changes.
![]()
TIP: All of your changes are saved automatically as you design your page, so theres no need to worry about having to save them manually! However, you can click Cancel and Exit if you want to leave the page without saving anything. If you leave the page without clicking Cancel and Exit or Save and Exit, all changes will be saved.
![]()
The Tab Bar on the left contains all of the page design components, which can be dragged and dropped onto the pages of the yearbook.
The Section Preview in the center of the page is your working area, and contains a real-time preview of the section you are working on.
Below the Section Preview, are Page Navigation controls that allow you to scroll between pages of the section.
A dark gray border around the section preview represents the trim area. You should not place any design elements within this area, as they will be trimmed off in production.
A light gray border around the preview represents the safe area. You should be careful with any elements placed within this area, as they will be very close to the edge of the page in the finished book.
When an error on the page occurs, an Alert dialog will appear, containing a description of the error and information about how to correct it.
![]()
Once you dismiss
the dialog, a yellow Alert icon will appear on the page at the location of the
error. Alert icons will disappear once the issues have been corrected. Note
that an icon may signify that there
is more than one issue.
The Alert icon.
Until the errors have been resolved, the message text will be available by clicking the Help icon at the top left of the page. A message indicator on the Help icon will indicate when there Is a new error.
Common errors include:
□
You have a low resolution photo. Choose a different photo or reduce the size of the photo
frame.
□
You may have placed a text frame
too close to the edge of the page. We recommend you move the text box inside the gray safe area to ensure that it will not be trimmed off in production.
□
Your pages may have been
rearranged, and affect a frame (photo or clip art) that was on both sides of
the spread. This frame now displays a warning icon. Please review and make any changes.
□
You may have a Portrait photo that
is being overlapped by another photo or design element.
![]()
IMPORTANT! When an error occurs on the page, its very important that you locate and correct it before submitting your final book. You will be responsible for any uncorrected errors that show up in the final yearbook. If you have any questions about a specific error or message, please contact your yearbook provider.
![]()

The Main Toolbar
provides access to the main features for working with your yearbook.
Move your mouse over any of the tool icons to see a description of the tool.
The Editing
Toolbar on the Advanced Design page.
![]()
![]()
Click the Undo icon to reverse the previous action.
You can undo up to 5 previous
actions in a row.
Click the Redo icon to reapply an action that has been reversed. You can redo up to 5 actions in a row.
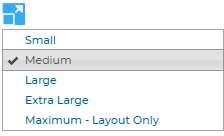
Click the Enlarge Layout icon to enlarge or reduce the preview area to the optimum size for your screen. Clicking the button will provide a dropdown menu, with 5 different size options: Small, Medium, Large, Extra Large, and Maximum - Layout Only.
Select the size that best fits the layout area on your monitor. Your selection will be saved and automatically used for future sessions with the software. Once you have chosen a size, we recommend you click the Refresh button on your browser, as this is often required for the browser to fully update to the new size.
![]()
IMPORTANT! The Maximum Layout Only size option may take time to load depending on the speed of your Internet connection. Maximum size is intended to be used only for detailed layout and alignment tasks, and does not provide full editing functionality, or show edge effects that have been applied to a photo.
![]()
![]()
Click the Add Image Frame icon to add a new image frame to the page. You can then drag and drop a photo from the Photos tab into the new frame.
![]()
![]()
Click the Add Text Frame
icon to add a new text frame
to the page. You can then click
the T icon on the Text toolbar to add text to the frame.
Click the Add Digital Link icon to add a link in your printed yearbook to digital content, such as a web site or an online video, using HP technology. When you click the Add Digital Link button, the Add Digital Link dialog will appear. Type in a name for your link, and the URL to link it to. Click OK. You will see a new QR Code link on your page. Position it anywhere youd like.
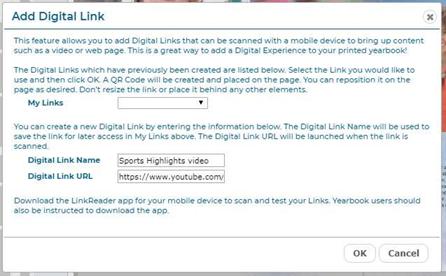
The Add Digital
Link dialog.
Once your yearbook is printed, students can download the Free HP LinkReader App and use it to scan the printed link and view the digital content on their mobile device. This is a great way to add multimedia content to your yearbook, and you can add as many Digital Links as youd like for free!
![]()
IMPORTANT! When you use the Digital Link feature, be sure to add a note in the yearbook telling viewers to Download the Free HP LinkReader App in order to view the included digital content. You should also be sure to test the link in a Proof before printing the final yearbook, to make sure its what you want.
![]()
![]()
Click the Previous Page and Next Page icons to move forward and backward through the section.
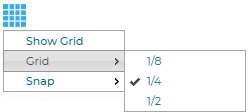
Click the Grid Settings icon to turn on and adjust the grid. The grid will help in aligning text, images and other floating design
elements. Clicking the button will provide a dropdown menu.
Select Show Grid to display a grid overlay on the page. Select 1/8, 1/4 or 1/2 from the Grid menu to choose the spacing between the grid lines. Items will automatically snap to the grid as you move them. Select 1/8 or 1/4 from the Snap menu to determine the grid increments to which the items will align. Note that the snap increment you choose may be different than the grid spacing. When in the Extra Large layout view, you will have an additional option of 1/16 in the Snap menu. When in the Maximum - Layout Only view, you will have additional options of 1/16 and 1/32 in the Snap menu.
![]()
![]()
Click the Flip
Layout icon to flip the current layout
horizontally. Clicking the
icon will provide a dialog, with the option to flip
only the Left page, only the Right page, or Both pages together. Select
your preference, click
OK, then the layout will be flipped.
Click the Save Layout icon to save the current layout as a new layout. This will allow you to design your own layouts and use them on other pages in your yearbook. Your saved layouts will be available on the Saved Layouts tab. You can drag and drop a custom layout to the page, just like a standard layout.
![]()
![]()
Click the Adjust Background icon to clear the
page background, or adjust the lightness. Clicking the icon will provide a
dropdown menu. Select Clear to remove the background. Select Lightness, and
then choose the desired setting, to make the background lighter or darker.
Choose Reset to remove all adjustments and set the page background to the
original.
Click the Preview icon to see an animated on-screen preview of your book.
The pages of your yearbook are primarily made up of layouts and backgrounds.
Layouts are templates that contain photo frames and text frames. Photo frames contain photos that are dragged directly into the frame. Text frames contain text that is typed into the software and then applied to the frame.
Backgrounds are designs in various categories, which appear behind the layouts, and often provide the overall style for the page.
Layouts and Backgrounds are located on their respective tabs, to the left of the section preview. You can change the layout for each page independently, while backgrounds apply to the entire spread.
![]()
TIP: Refer to the Content Reference Guide for a complete listing of all of the available Backgrounds, Layouts, Clip Art, Elements and Fonts. This is an excellent tool to aid in your yearbook planning and design!
![]()
Layouts are organized into categories based on type and design style. Click on the Layouts tab, and then use the Category menu to browse and view the available layouts. To change the layout for a page, select a layout thumbnail, then drag and drop it from left to right onto the page. Note that any existing text and photos will be flowed into the new layout.
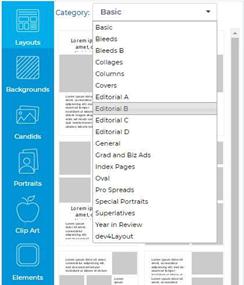
Choose from a wide
variety of layouts on the Layouts tab.
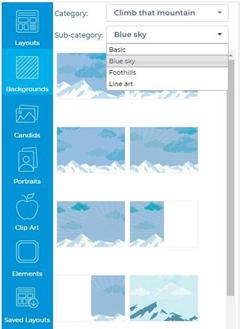
Backgrounds are organized into categories and
sub-categories by theme. Click on the Backgrounds tab, and then use the Category and Sub-category menus
to browse and view
the available backgrounds. To change the background for a spread, select a
background thumbnail, then drag and drop it from left to right onto the spread.
Browse and select
backgrounds on the Backgrounds tab.
Candid Photos are uploaded on the Photos page of the software, and are then available on the Candids tab. When you first click on the Candids tab you will see the photos that are located in the same folder as the name of your section. Use the Folder menu to choose a different folder of photos.
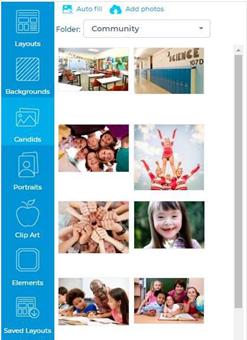
The Candids tab.
To add photos to a page click on a photo, and drag and drop it from left to right into an image frame on the page. To replace an existing photo, simply drag a new photo onto it.
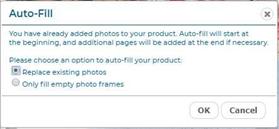
Click Autofill to
automatically flow photos from the current folder into the image frames in the section. You will have the option to
Replace the existing photos, or to Only fill the empty photo frames. Click the
button next to your selection, then click OK. Photos will be flowed throughout the
section until there are no more photos, or no more frames.
The Auto fill
dialog.
You can also click the Add Image Frame button on the toolbar to add a new frame to the page. Then click on a photo, and drag and drop it onto the new frame.
In addition, you can simply drag a photo from the Photos tab to any empty part of the page, and then release it.
Click and drag on an image frame to move the photo around on the page. Click and drag the handle on any corner of an image frame to scale the image.
Click and drag the handle on the top or side of any image frame to crop the image. Refer to the Editing Photos section for more information about editing candid photos.
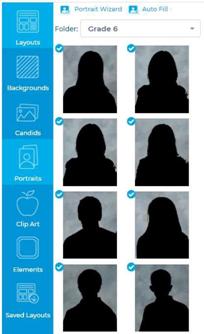
Portrait Photos are uploaded on the Photos
page of the software, and are then available on the Portraits tab. Use the Folder menu on the Portraits tab to choose
a different folder
of portraits.
The Portraits tab.
You can drag and drop any portrait photos from the Portraits tab into any image frame.
You can click Autofill to automatically flow portrait photos from the current folder into any special Portraits layouts, selected from the Layouts tab. You can also click Autofill to flow portrait photos into layouts created using the Portrait Wizard.
To create your Panel Pages, or Portrait Pages, its recommended that you use the Portrait Wizard. The Portrait Wizard will automate the design of your pages, and manage the placement of portraits.
Once your portrait pages have been created, you can choose to make changes and add design elements using the same advanced tools available for your candid photo layouts.
![]()
TIP: Before you start building your portrait pages its helpful to have a basic idea of how many portraits you will have in the section, and how many portraits you would like on each page. You should then create a new section for your book with the appropriate number of
pages. Its ok to add extra pages just in case, which you can delete later.
When youre ready to get started, click Edit on the Yearbook page to open the appropriate section into the Advanced Design page. Then click on the Portrait Wizard icon, on the Portraits tab.
![]()
The Portrait
Wizard icon on the Portraits tab.
Selecting Your Photos
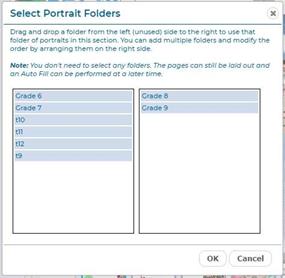
When you click on Portrait
Wizard, the Select
Portrait Folders dialog
will open. Here you can select the folder, or folders, of portraits that you would like to flow into the section.
To select a folder, drag it from the left pane to the right pane. You can flow as many portraits as youd like into a single
section.
The Select
Portrait Folders dialog.
![]()
TIP: You may choose to add your photos later. In this case you can proceed past this step, and use the Portrait Wizard to layout your pages without photos. You can then choose Auto fill from the Photos tab to add your photos when you are ready.
![]()
When youre finished, click OK. The Portrait Wizard dialog will open.
Building Your Pages
The Portrait Wizard allows you to easily build and modify your panel pages, while viewing your changes in real time.
Settings are organized into Portrait Settings, Text Settings, Flow Settings, and Apply and Save.
The Preview at the right shows a live update of all settings, with Page Navigation icons below that show the number of pages in the section and highlight the page you are currently working on.
The text below the preview tells you the number of pages you will need, based on the number of portrait photos you have selected and the current portrait settings. This text will update as you make changes that affect the number of pages required.
Alerts appear at the lower left of the dialog.
Video help also appears at the lower left of the dialog. Click to watch the tutorial video.
![]()
TIP: We recommend that users watch the tutorial video before using the Portrait Wizard for the first time. This is a great way to get started!
![]()
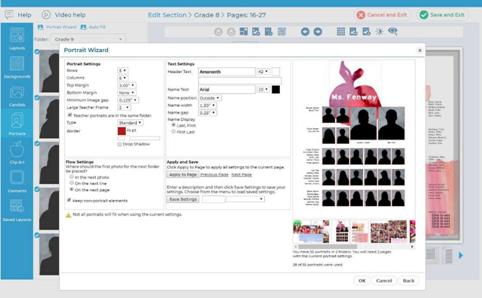
The Portrait
Wizard showing a panel page in progress.
Adjusting the Portrait Settings
The Portrait Settings allow you to define and adjust the layout of portraits on the page.
Select from the Rows and Columns menus to specify the number of rows and columns you would like on your portrait page. Note that the number of pages required may change based on this setting.
Select a Top Margin setting from the menu to add additional space to the top of the page.
Select a Bottom Margin setting from the menu to add additional space to the bottom of the page.
Select a Minimum Image Gap setting from the menu to adjust the minimum amount of space between your portraits. A smaller minimum image gap will bring the portraits closer together, and will result in larger portraits.
Select from the Type menu to change the shape of the portrait frames between standard (rectangular) or oval.
Drag the Borders slider to add a border to the portraits, and to adjust the thickness of the border. Click on the color swatch to change the color of the border.
Click the Drop Shadow checkbox to add a drop shadow to the portraits.
Options for Working with Teacher Portraits
You can choose to flow your teachers onto the page in larger teacher frames, or in smaller frames ahead of the student portraits.
To add larger frames for your teacher photos, select from the Large Teacher Frame menu to add the number of frames youll need. If you do not choose to add larger teacher frames, teacher portraits can be placed into smaller frames ahead of the student portraits.
![]()
TIP: The number of available Large Teacher Frames depends on the number of portrait columns you have available. The maximum number of Large Teacher Frames is 3, which become available with 6 or more columns.
![]()
Check the checkbox if teacher portraits are located in the same folder as the student portraits. This will cause the teacher portraits to flow automatically into the appropriate teacher frames. You can designate which portrait is a teacher and set the order that each teacher appears on the page using the controls on the Photos page.
If your teacher portraits are in a different folder than your student portraits, you can drag and drop teacher photos into their frames from the Photos tab.
Adjusting the Text Settings
The Text Settings allow you to define and adjust the attributes of all text on the page.
Use the Header Text functionality to add a text header to the top of the page. Type your text into the text box. Select from the Font menu to change the font. Select from the Font Size menu to change the size of the text. Click on the color swatch to change the color of the text.
Use the Name Text functionality to adjust the type characteristics of the student names. Select from the Font menu to change the font. Select from the Font Size menu to change the size of the text. Click on the color swatch to change the color of the text.
Select from the Name position menu to adjust placement of student names. Select Outside to place the names to the outside of the page. Select Center to place the names below the frames.
If you select Outside, you will see menus to adjust the Name width and Name gap. Change the Name width to adjust the width of the text frames. Change the Text gap to adjust the amount of space between the text frames and portraits.
If you select Center, you will see a Name lines menu that will allow you to adjust the number of lines to be used for student names. Choose either 1 or 2 lines.
Select a Name Display button to choose whether to organize student names by Last Name, First Name or First Name, Last Name.
![]()
IMPORTANT! If you see a yellow Alert icon on any of the portraits in the preview, this might mean that the amount of text in the student name will not fit in the allotted space. You may see more detail in the Alert section at the lower left of the dialog. You can adjust the font size, name position, and other settings until all of the names fit properly, at which time the alerts will disappear.
![]()
Adjusting the Flow Settings
If you selected more than one folder of photos on the Select Portrait Folders dialog, the Flow Settings will appear, allowing you to determine how to separate the portraits from each subsequent folder.
Select In the next photo to add the first portrait from the next folder into the next available portrait frame.
Select On the next line to add the first portrait from the next folder on a new line. Select On the next page to add the first portrait from the next folder on a new page.
Click the Keep non-portrait elements checkbox to preserve other elements in your page design when changing your portrait layout. If you do not check this box, the Portrait Wizard will delete existing clip art, elements, and floating image and text frames when updating the page.
Alerts
![]()
The yellow Alert
icon.
If you see a yellow Alert icon on your preview, this indicates an error on the page. For example the amount of text in the student name will not fit in the allotted space. Check the Alerts section at the lower left corner of the Portrait Wizard dialog for additional information. The Alert icon will disappear when there are no issues remaining.
Applying and Saving Settings
Click Apply to page to apply the current Portrait Wizard settings to the current page. Refer to the Page Navigation icons at the lower right to confirm the page you are working on.
Click on Previous Page and Next Page to move through the pages in the section. Then click
Apply to page again to apply the settings to each subsequent page.
Portraits will flow onto the pages automatically as you apply the settings. You can change the settings for a page at any time. Be sure to click Apply to page again to apply any changes.
You can save the current Portrait Wizard settings and then apply them to other panel pages. Enter a name for the settings, then click the Save Settings button to save the current settings. Your settings will be saved to the Save Settings dropdown menu.
To apply your settings to another panel page, open the Portrait Wizard, then select your saved setting from the menu. The Portrait Wizard settings will update. Click Apply to page to apply the settings to the current page.
Click OK to close the dialog and save your changes. Click Cancel to close the dialog without applying any changes. Click Back to go back to the Select Portrait Folders dialog.
You can use all of the design functionality for customizing your portrait pages, including changing backgrounds, adding text and candid photos, and adding clip art.
You can also delete or move individual portrait frames. The order of the portraits will be maintained, and portraits will reflow as necessary in response to any changes.
The Clip Art tab contains a wide selection of clip art, organized into numerous subjects, that can be used to enhance your page designs. Click on the Clip Art tab, and then use the Category menu to browse and view the available clip art.
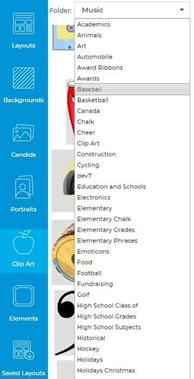
The Clip Art tab.
To add clip art to the page, select a thumbnail, and drag and drop it from right to left onto the page. You can then click and drag it to position it on the page.

Click and drag the handle on any corner of
the clip art frame to scale to a larger or smaller size.
Selected Clip art
and the Editing Toolbar.
When you click to select a clip art object, you will see the Editing Toolbar.
Click the Rotate icon, then select an option from the dropdown menu, to flip or rotate the clip art.
Click the Delete icon to delete the clip art.
Click the More arrow, then select Duplicate from the menu to duplicate the clip art.
Click the More arrow, then select from the Layer menu to move the clip art forward or backward with relation to other items on the page.
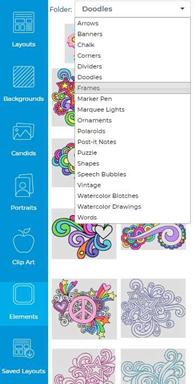
The Elements tab contains a wide selection of design elements
that can be used to enhance
your pages. Click on the Elements tab, and then use the Category menu to browse
and view the available elements.
The Elements tab.
To add an element to the page, select a thumbnail, and drag and drop it from right to left onto the page. You can then click and drag it to position it on the page.

Click and drag the handle on any corner of the
element frame to scale to a larger or smaller size.
Selected Element
and the Element Toolbar.
When you click to select an element, you will see the Editing Toolbar.
Click the Rotate icon, then select an option from the dropdown menu, to flip or rotate the element.
Click the Delete icon to delete the element.
Click the More arrow, then select Duplicate from the menu to duplicate the element.
Click the More arrow, then select from the Layer menu to move the element forward or backward with relation to other items on the page.
![]()
To edit a photo, click on it to select it,
and you will see the Photo Editing Toolbar appear at the top of the photo. Move
your mouse over any of the tools to see a description of the tool.
The Photo Editing
Toolbar.
Click on the Crop tool to crop the photo. The crop dialog will appear. They yellow crop triangle represents the area of the photo that will be cropped. Click in the center of the crop triangle and drag to reposition it. Click and drag a corner to scale it. Click Apply to close the dialog and apply your changes to the photo. Click anywhere outside of the dialog to close it without making any changes.

Cropping a photo
in the Crop dialog.
Click on the Borders tool to apply a border the photo. The borders dialog will appear. Drag the thickness slider to adjust the thickness of the border. Click on the color swatch to change the color of the border. Click the Drop Shadow checkbox to add a drop shadow to the photo. Click Apply to close the dialog and apply your changes to the current photo. Click Apply All to close the dialog and apply your changes to all photos in the current spread. Click anywhere outside of the dialog to close it without making any changes.
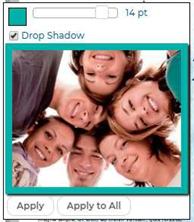
Applying a border
in the Borders dialog.
You can select custom colors from other elements on the page, and add them to the bottom row of the color picker. To select a custom color for your border, click on an empty swatch at the bottom of the color picker, then while still holding down your mouse button, move the cursor around the page to a color you would like to use. You will see the current color appear in the color swatch you selected. Let go of the cursor when you have found a color you like.
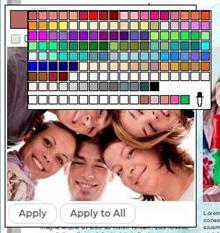
The color will now be available in the color
picker.
Adding a custom
color to the color picker.
Click Apply to close the dialog and apply your changes to the current photo. Click Apply All to close the dialog and apply your changes to all photos in the current spread. Click anywhere outside of the dialog to close it without making any changes.
Click on the Rotate tool to rotate or flip the photo. A dropdown menu will appear with several options for flipping your photos, or rotating to various angles. Select an option from the menu. Your selection will be automatically applied to the photo.
Click on the Effects tool to choose image filters or special effects to apply to the photo. A dropdown menu will appear with several options organized into submenus. Select your option from the menu. Your selection will be automatically applied to the photo.
Select Sharpen to sharpen the edges of your photo.
Select from the Image Effects menu to apply global effects such as AutoFix, Grayscale, and
Sepia. To remove the filter, select None.
Select from the Image Filters menu to apply special effects filters such as Pixellate, Posterize, Emboss and Cartoon. To remove the filter, select None in the menu.
Select from the Image Fill menu to adjust the placement of the photo in the frame. The Scale to Fit option will fit the entire photo in the frame, even if the frame has a different aspect ratio. The Scale to Fill option will fill the frame with the photo, from the center out. If the frame has a different aspect ratio than the photo, the photo may be cropped equally on all sides to fit the frame. The Scale to Fill (Top) option will fill the frame with the photo, from the top down. If the frame has a different aspect ratio than the photo, the photo may be cropped on the bottom and sides to fit the frame.
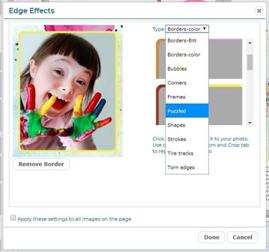
Select Edge Effects to apply edge effects and
frames to the photo. The Edge Effects dialog will appear. Scroll through
the Type menu to browse the available effects. Click on an effect to add it to the preview.
Click Remove to remove the effect or frame. Click the Apply these
settings to all images on the page checkbox to apply the effect to all photos
in the current two-page spread. Click Done to close the dialog and apply the
current setting to the photo(s). Click Cancel to close
the dialog without
applying any changes.
The Edge Effects
dialog.
Click on the Delete tool, then choose Delete Frame from the dropdown menu to delete the entire image frame. Choose Clear Image to only delete the photo and leave the image frame in place.
Click on the arrow icon at the right of the Photo Editing Toolbar to access the Advanced Editing options. A dropdown menu will appear.
Select Duplicate from the menu to duplicate the photo.
Select Lock from the menu to lock the photo so that it cannot be moved. Select Unlock to unlock the photo.
The Fill Page options allow you to fill the page with a photo, or use a photo as the background, in one simple step. Select Fill Page to fill the current page with the photo. Select Fill Page/Send to Back to fill the page with the current photo, then send it to the back, making it the background. Select Fill Spread to fill the whole spread with the photo. Select Fill Spread/Send to Back to fill the whole spread with the current photo, then send it to the back, making it the background.
The Layer options allow you to move the photo forward and backward in relation to the other elements on the page. Select from Bring Forward, Bring to Front, Send Backward, and Send to Back.
Click Transparency to adjust the transparency of the photo. Drag the slider to the desired transparency, ranging from 0% (opaque) to 100% (completely transparent). The photo will update automatically when the slider is adjusted.
![]()
To add or edit text,
click on a text frame to select
it, and you will see the Text Editing Toolbar appear at the top of the photo.
Move your mouse over any of the tools to see a description of the
tool.
The Text Editing
Toolbar.
Click on the Text Edit tool to add text to the frame, or edit existing text. The text editing dialog will appear. Type your text into the text box. Select from the Font menu to change the font. Select from the Font Size menu to change the size of the text. Click the Bold or Italic button to change the style of the text. Click the Left, Center or Right Alignment button to change the horizontal alignment of the text. Click the Top, Center or Bottom Alignment button to change the vertical alignment of the text. Click Apply to close the dialog and apply your changes to the photo. Click Apply All to close the dialog and apply the font changes to all text frames on the page. This will not change the font size in the other frames. Click anywhere outside of the dialog to close it without making any changes.
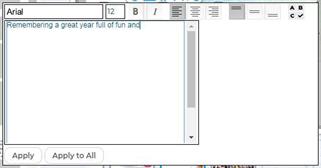
Adding text in the
Text Editing dialog.
![]()
TIP: Not all of the available fonts contain styles for Bold and Italic. Therefore these settings may not work for some of the fonts.
![]()
Click on the Borders tool to apply color to the text, and to apply a border and fill to the text frame. The borders dialog will appear. Click on the Text Color color swatch to change the color of the text. Click on the Border color swatch to change the border color for the text frame. Drag the Border slider to adjust the thickness of the border. Click the Fill color swatch to change the fill color for the text frame. Drag the slider to the desired transparency for the fill. Click the Drop Shadow checkbox to add a drop shadow to the photo. Click Apply to close the dialog and apply your changes to the current text frame. Click Apply All to close the dialog and apply your changes to all text frames in the spread. Click anywhere outside of the dialog to close it without making any changes.
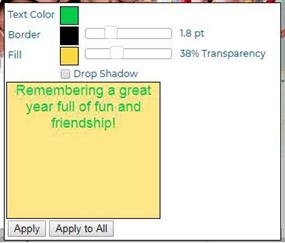
The Text Borders
dialog.
Click on the Rotate tool to rotate the text frame. A dropdown menu will appear with several options for rotating to various angles. Select an option from the menu. Your selection will be automatically applied to the text frame.
Click on the Delete tool, then choose Delete Frame from the dropdown menu to delete the entire text frame. Choose Clear Text to only delete the photo and leave the text frame in place.
Click on the arrow icon at the right of the Text Editing Toolbar to access the Advanced Editing options. A dropdown menu will appear.
Select Duplicate from the menu to duplicate the text frame.
Select Expand from the menu to slightly expand the width of the text frame. This feature is helpful for fine tuning text placement.
The Layer options allow you to move the text frame forward and backward in relation to the other elements on the page. Select from Bring Forward, Bring to Front, Send Backward, and Send to Back.
Select Lock from the menu to lock the text frame so that it cannot be moved. Select Unlock
to unlock the frame.

You can select multiple frames at once,
including image frames, text frames, clip art, and elements, and then apply
changes to the entire selection. To select multiple frames, hold the Control
(CTRL) key on your keyboard while you click on each frame. When you have more
than one frame selected, you will see a red dotted line around the selection,
and the Multi- select Toolbar will appear above the
selection. Move your mouse over any of the tools to see a description of the tool.
Selecting multiple
frames at once.
![]()
The Multi-select Toolbar.
Click the Duplicate tool to duplicate the selection of frames.
Click the Align tool to align the selection of frames. A dropdown menu will appear.
Choose Align Left, Right, Bottom or Top to line up all of the frames together on the chosen side.
Choose Same Width or Same Height to resize all of the frames to either the same width or height.
Click the Delete tool to delete all of the selected frames.
Page numbers can be added to your yearbook in the Administration pages of the software. To add page numbers, please contact your Adviser or Administrator.
Your administrator can choose from the following settings for your page numbers:
Placement: Top or bottom; inside, centered, or outside
Page number margin, which is the distance from the edge of the page (in inches): 0.25, 0.3125, 0.375, 0.5, 0.625, 0.75
Font: Arial, Comic Sans, Times New Roman, Trebuchet, or Verdana Font size (points): 9, 10, 11, 12
Page number style: #, -#-, or #/#
Outline: Yes or No
![]()
IMPORTANT! Page numbers can be added or modified in the Administration pages any time. However, page numbers cant be added or modified if any sections have a status of Checked Out. Be sure that all sections are checked in before asking your Adviser or Administrator to add or adjust page numbers.
![]()
Page numbers will appear in a text frame on each page in Advanced Design. Selecting a page number on a specific page will provide a toolbar that allows you to change the color, or delete the page number.
If you have the Storefront software enabled, parents and businesses can design Grad and Business Ads online, and then pay for them using a Shopping Cart.
All ads that get ordered will automatically get converted to JPG files, and then transmitted to a new folder on the Manage Photos page called Advertising. You can check the Advertising folder regularly for new Ads. Advisers can also run sales reports for ads on the Adviser Review page. See the Adviser Review section of this user guide for more information.
To add your ads to the book, first create a New Section on the Manage and Design Book page, just as you would create any other section of the book. Name the new section Advertising, and specify the number of pages you think you will need. You can add more pages, or delete some, later if needed. Choose None for the background theme, so you will have blank pages.
Now that you have created an Advertising section, click Check out for editing to open the Advertising section into the Advanced Design page.
On the Advanced Design Page, select the Photos tab. Then click Change Source. Choose the Advertising folder, then click OK.
Your ads will load onto the Photos tab. Hold your mouse over the thumbnail for each ad and you will see whether it is a 1/8-page, 1/4-page, 1/2-page or Full page ad. You will need to know this in order to plan your ad page layouts.
Next, click the Layouts tab. Select Grad and Biz Ads from the Category menu. You will see a selection of ad page layouts, with various combinations of 1/8-page, 1/4-page, and 1/2-page frames, and a Full page layout. Select a layout according to your current ad selection, and drag it onto a page.
Next click the Photos tab. Then drag each ad into the appropriate sized frame on the layout. Repeat this process to create all of your ad pages.
The Index feature allows you to create a set of index pages in your book, that lists all students in alphabetical order along with the pages number(s) of the book in which they appear.
Student names and their corresponding page numbers are automatically added to the index for all Portrait photos.
For Candid photos you will manually add names for any photos that you would like referenced in the index. Please see the section Previewing Photos, and Adding Captions and Index Entries for instructions on how to add names for your candid photos.
Before you can create your index you will need an Index Section in your book. You can create an Index Section on the Yearbook page, just as you would create any other section of the book. Please refer to Adding New Sections to Your Book for instructions on creating a section. Name the new section Index, and specify the number of pages you will need.
Note that the formatting of the Index pages, and the number of students, will affect the number of pages needed for the Index Section. You may want to add a few more pages than you think you will need. You can delete any unneeded pages pater.
Now that you have setup your Index Section, you can begin editing it. Go to the Yearbook page and click the Edit icon to edit your Index section. The section will open into Advanced Design.
Next, click on the Layouts tab, and then select Index Pages from the Category menu. Here you will see a variety of layouts to choose from for your Index pages. Some of the layouts have photo frames that will allow you to add photos to the index pages. Choose the layouts you want to use, and drag them onto your pages. Note that you can change the layouts at any time in the future.
![]()
Next, click on the Index Wizard button.
The Index Wizard
button on the Layouts tab.
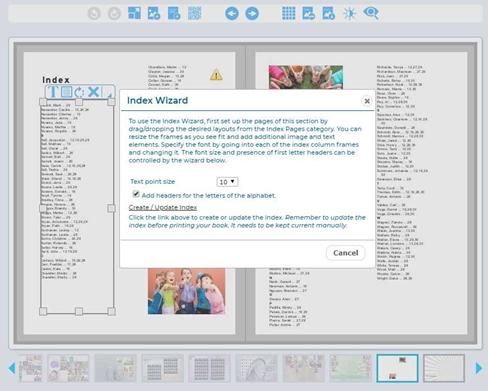
The Index Wizard dialog will appear.
Create your index
using the Index Wizard.
Click on Create /Update Index, and all of your student name information will automatically be flowed into the Index.
Click on the Add headers for letters of the alphabet checkbox to add a capital letter at the beginning of each letter of the alphabet in the Index. This will provide some additional organization and is helpful for a large index.
When the index has been successfully created you will get a message to confirm that the Index was completed and that all index information fit in the layouts provided.
If there was not enough room in your layouts to fit the entire index, you will get a message that asks you to either add additional frames or change the point size. In this case you can use the Text point size drop down menu to change the text to a smaller size, and then click Create / Update Index. You can also drag a different layout with more room for index entries, such as a 3-column layout with no images, onto the page. Or, you can add additional pages to your Index section.
Once you have your Index section layout the way you want it, click the Create/Update Index
at the bottom of the wizard.
![]()
Important! Always remember to update your index in the Index Wizard as a final step before submitting your book for proofing and approval. This will make sure that the index is up to date with all of the changes in the book.
![]()
On the Photos page you can add and organize photos and clip art for your yearbook.
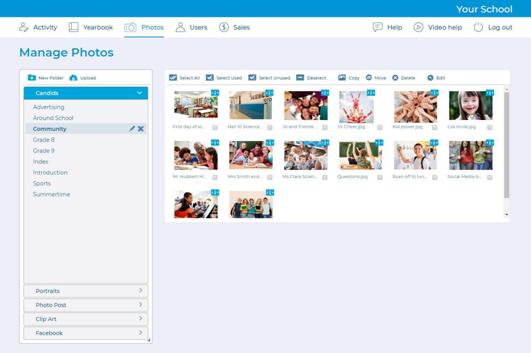
This page is accessible by users with
Adviser, Editor, Staff, or Photographer privileges. If you dont see this page, you have not been provided access.
The Manage Photos
page contains functionality for organizing and editing your photos and clip
art.
Main features on the Photos page are organized on the left in collapsible tabs. Images are organized into folders on each tab.
Clicking a tab will make it active. Clicking a folder on a tab will display thumbnails of the images in that folder in a contact sheet, on the right half of the page.
Features for managing the images are located in a toolbar along the top of the contact sheet.
The Candids, Portraits and Clip Art tabs contain the three main types of images that can be managed on this page. If configured, you may also see tabs for Photo Post and Facebook. These tabs provide additional sources for obtaining photos for your yearbook.
A checkmark icon on a photo thumbnail indicates that the photo has already been used in the book. A plus icon indicates that the photo has been used more than once in the book.
Note that the available features may be different based on the selected tab and your user permissions.
![]()
The Candids tab
contains all non-portrait photos to be used in your yearbook. These can include
candid photos, sports and club photos, etc.
The Candids tab on the Photos page.
Candids are organized into folders. For each section that you created on the Yearbook page, a corresponding folder was automatically added on the Candids tab. You can add photos for each specific section to these folders, and you can also add your own folders.
In order to make photos available for use in your yearbook you will need to upload them into the software.
![]()
To upload photos from your PC, select the
folder you want to upload your photos into, then click the Upload button at the
top of the tab.
Click Upload to
upload photos from your PC.
Next click Add Files, and locate the photos that you want to upload. Select the specific photos you want to upload, then click Open to start the upload process.
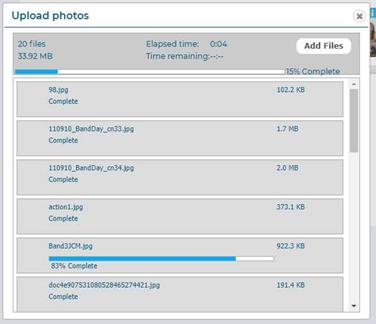
Progress indicators will provide status
during the upload process, and you will be notified when it is complete.
Uploading photos
to use in your yearbook.
Adding a New Folder
![]()
Click the New Folder button to add a new folder for organizing your photos.
Enter a name for the folder when prompted, then click OK.
The New Folder
button.
Renaming or Deleting a Folder
Click the Rename folder icon next to a folder to rename the folder. Enter a new name for the folder when prompted, then click OK.
![]()
Click the Delete folder icon next to a folder
to delete the folder.
The Rename and
Delete icons.
Previewing Photos, and Adding Captions and Index Entries
To Preview a photo in a larger window, change the Name or Caption, and add Index
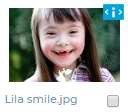
information, click the Preview/Info icon, at
the top right of any photo thumbnail.
The Preview/Info
icon shown on a Candid thumbnail.
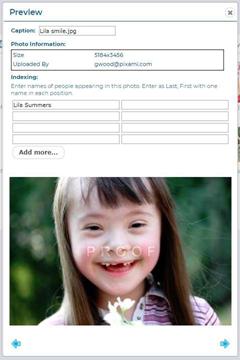
The Preview/Info dialog will appear.
The Preview/Info
dialog for a Candid photo.
Click the Left and Right arrows to scroll through all of the Photos in the current folder. To change the name of a photo, type the new name into the Caption field.
To add names for the Index, start to type the names of people appearing in the photo into the Indexing fields. A list of student names will appear. Click to select the appropriate name to add it to the field.
Type a separate name into each field for each person in the photo. Click Add more if you need to add more names. All names entered for a photo will be referenced in the Index, with the appropriate page number for the photo.
Photo Organization Using the Toolbar
You can select a photo by clicking it, or by clicking the checkbox below it. A checkmark will appear to indicate that the photo has been selected. Deselect a photo by clicking it, or the checkbox, again. You can also select multiple photos at a time.
![]()
Use the features on the toolbar to organize
the photos in a folder.
The toolbar on the
Candids tab.
Click Select All to select all of the photos in the current folder.
Click Select Used to select only the photos in the current folder that have been used in the book. These photos display a checkmark icon.
Click Select Unused to select only the photos in the current folder that have not been used in the book.
Click Deselect to deselect all photos in the current folder.
Click Copy to copy the currently selected photos to another folder. The Copy selected photos
dialog will appear. Select a destination folder for the photos, then click OK.
Click Move to move the currently selected photos to another folder. The Move selected photos dialog will appear. Select a destination folder for the photos, then click OK.
Click Delete to delete the currently selected photos.
Click Edit to the edit a photo. You can only have one photo selected to use the editing feature.
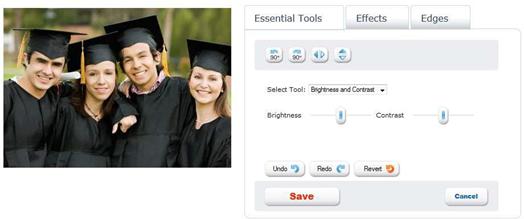
You can make corrections to a photo, and add
fun and creative filters and effects. To edit a photo, select it, and then
click Edit. The photo will be opened into the Photo Editor.
Use features on
the Edit Photo dialog to edit your photos and add creative effects.
On this page you can easily apply corrections or creative effects to your photos. There are three main categories of functionality:
The Essential Tools provide the most basic corrections for less than perfect photos; the Effects filters allow you to apply more creative and fun special effects; and the Edges are special edge treatments that you can apply to your photos.
Choose the appropriate editing category by clicking on the Essential Tools, Effects or Edges tab, then select an effect to apply it to your photo. For some of the controls you can adjust the amount of the effect by using the sliders that appear on the page.
Click Zoom In and Zoom Out if you want to see more or less detail in the preview. Click Rotate, Flip and Mirror to change the orientation of the photo.
Click Undo and Redo, once or multiple times, to undo or redo any of your changes. Click Revert to revert back to the original photo with no changes.
Click Save to save a duplicate of the photo with your changes, or click Cancel to leave the editor without saving any changes. You will be taken back to the Manage Photos page.
![]()
The Portraits tab contains your school portraits.
These may already be uploaded onto the site
by your portrait
studio or yearbook
provider, or provided
to you for uploading to the site. If
you are unsure, please check with your yearbook administrator.
The Portraits tab
on the Photos page.
You will need you your Portraits available on a CD that conforms to the PSPA standard. To get started, place the PSPA CD in your disc drive, or copy the contents of the CD to your hard drive.
![]()
Click the Portraits
tab on the Photos page. Then, click the Portrait
Import button at the top of the Portraits tab.
The Portrait
Import button at the top of the Portraits Tab.
The Portrait Import dialog will launch.
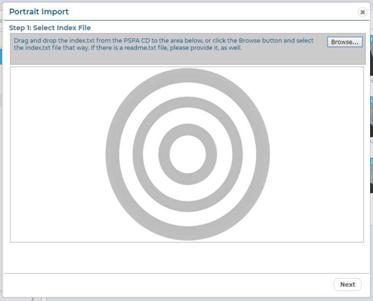
The Portrait
Import dialog, Step 1.
Step 1: Select Index File
The first step to uploading portraits is to upload your PSPA Index file, which contains an index of all of the files on the CD. The file may be named index.txt or something similar.
Click Browse, locate the folder that contains the index file, and then click OK.
Or, you can drag and drop the file directly from your hard disk onto the target in the uploader.
Click Next.
Step 2: Define Index Layout
The contents of the index file will be displayed in the Portrait Import dialog.
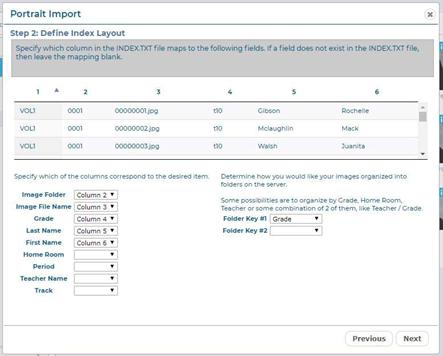
The Portrait Import
dialog, Step 2, organizing contents of the index file.
The contents of the index file will be organized into columns. Use the dropdown menus to specify the columns that correspond to the contents of the index.
Using the example above as a reference, you can see that Column 2 lists the name of the Image Folder, Column 3 lists the Image File Name, Column 4 lists the Grade, Column 5 lists the Last Name, and Column 6 lists the First Name.
Use the Folder Key menus to specify how you would like your portraits organized in the software. For example, if you choose Grade, your portraits will be placed in folders according to the grade of the students. If you choose Teacher, the portraits will be placed in folders according to teacher.
You can choose more than one Folder Key based on the information available in the index file. For example, if you choose Teacher for Folder Key #1, and then Grade for Folder Key #2, portraits will be organized in folders labelled Grade/Teacher.
Once you have made your selection, click Next.
Step 3: Add Portrait Files
If the software could not find them, you may be prompted to locate and add your portrait files. Click Browse, locate the portrait files on the CD or your hard disk, select them, and then click OK.
Or, you can drag and drop the files directly onto the target in the uploader. Click Next.
Step 4: Select Portraits to Upload
The list of portraits will be displayed in the Portrait Import dialog.
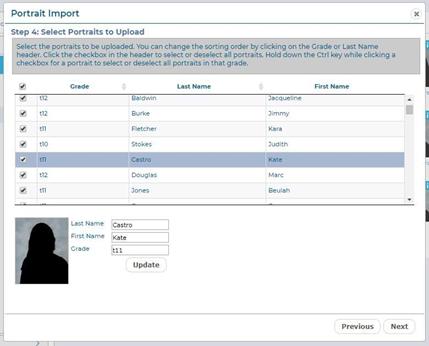
The Portrait
Import dialog, Step 4, selecting portraits to upload.
Your portrait photos will be listed according to the columns you specified on the previous screen.
You can edit any mistakes by clicking on the specific portrait, and making changes in the Last Name, First Name, and Grade fields at the bottom of the screen. Click Update after making any changes.
Click the Grade heading at the top of the column to sort the portraits by grade. Click the Last Name heading at the top of the column to sort the portraits by grade.
Next, select the portraits you would like to upload. To select all portraits, click the checkbox at the top of the first column. Click the checkbox again to deselect all of the portraits.
To select individual portraits, click the checkbox next to each portrait that you would like to upload.
To select an entire Grade, hold the Control Key on your keyboard, then click the checkbox next to a portrait for the grade you want to select. All portraits for that grade will be selected.
Click Next.
Step 5: Review Upload Folders
You will be prompted to review and confirm the portrait folders as a final step.
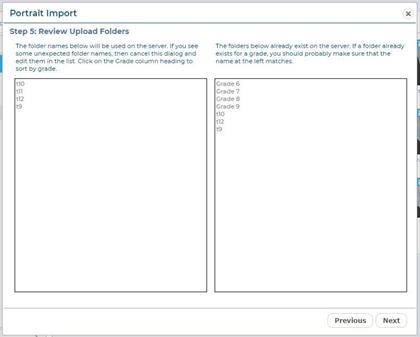
The Portrait
Import dialog, Step 5, reviewing the portrait folders.
The folder names to the right represent portrait folders that already exist in the software from any previous portrait upload sessions. The folder names on the left represent new folders that will be created for this upload.
Review the information to confirm that it is correct. Click Next. The upload process will begin.
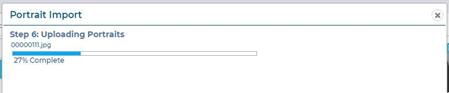
The Portrait Import
dialog, Step 6, uploading the portraits.
You will see a progress bar while the portraits are being uploaded. Once the upload is complete, the Portrait Import dialog will close and you will be returned to the Portraits tab on the Manage Photos page. You should see your new portraits organized in folders in the Portrait Folders section of the Portraits tab.
![]()
TIP: If you have uploaded a large amount of portraits it may take a few minutes for them to display after the Portrait Import dialog has closed. If they still do not display after a few minutes, try refreshing your browser. You may also need to clear your browser cache in order to force it to load a new page.
![]()
The UBuildABook Portrait Importer Utility is an alternative method of uploading portraits remotely from the PSPA Portrait CD, without logging into the yearbook software. This is the method typically used by portrait photographers. Please contact your administrator for more information about this option, and for instructions on how to receive the software and corresponding User Guide.
Adding a New Folder
![]()
Click the New Folder button to add a new folder
for organizing your portraits. Enter a name for the folder when prompted, then
click OK.
The New Folder
button.
Renaming or Deleting a Folder
Click the Rename folder icon next to a folder to rename the folder. Enter a new name for the folder when prompted, then click OK.
![]()
Click the Delete folder icon next to a folder
to delete the folder.
The Rename and
Delete icons.
Changing Portrait Information and Prioritizing Teachers
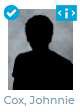
To Preview a portrait in a larger window, change the Name or Caption,
view Portrait Info, and
specify Teacher Portraits and Priorities , click the Preview/Info icon,
at the top right of any photo thumbnail.
The Preview/Info
icon shown on a Candid thumbnail.
The Preview/Info dialog will appear.
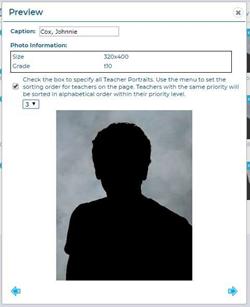
The Preview/Info
dialog for a Portrait photo.
Click the Left and Right arrows to scroll through all of the Portraits in the current folder. To change the name of a portrait, type the new name into the Caption field.
If your teachers are in the same folder as the student portraits you can make them appear in the first position(s) on the class portrait page, or automatically flow into a larger teacher frame. Check the Teacher Portraits checkbox to specify all teachers in the folder. All portraits with the Teacher Portrait checkbox checked will flow into the first positions on the portrait page, regardless of alphabetical order.
If you have selected more than one portrait as a teacher, you can adjust the order in which they appear by selecting a number from the Priority menu. The Priority for each teacher will appear on the thumbnail in the contact sheet.
If you select the same Priority for more than one Teacher Portrait, the portraits will appear on the portrait page in alphabetical order, within that priority level.
Portrait Organization Using the Toolbar
You can select a portrait by clicking it, or by clicking the checkbox below it. A checkmark will appear to indicate that the portrait has been selected. Deselect a portrait by clicking it, or the checkbox, again. You can also select multiple portraits at a time.
![]()
Use the features on the toolbar to organize
the portraits in a folder.
The toolbar on the
Portraits tab.
Click Select All to select all of the portraits in the current folder.
Click Select Used to select only the portraits in the current folder that have been used in the book. These portraits display a checkmark icon.
Click Select Unused to select only the portraits in the current folder that have not been used in the book.
Click Deselect to deselect all portraits in the current folder.
Click Copy to copy the currently selected portraits to another folder. The Copy selected photos dialog will appear. Select a destination folder for the portraits, then click OK.
Click Move to move the currently selected portraits to another folder. The Move selected photos dialog will appear. Select a destination folder for the portraits, then click OK.
Click Delete to delete the currently selected portraits.
Click Edit to the edit a portrait. You can only have one portrait selected to use the editing feature.
Automatic Updates
When you make changes to your portraits, the layout of existing portrait pages will update automatically if needed. Some changes that may cause your existing portrait pages to update automatically include:
□
Changing or correcting the first or last name associated with a portrait
□
Adding a portrait
or portraits to a class folder
□
Removing a portrait
or portraits from a class folder
□
Moving a portrait
or portraits from one class
to another
Depending on your layouts, and the specific changes you made, your pages could be significantly altered. An alert may appear under the Help menu, on the Photos page, or on the Advanced Design Page, suggesting that you review your portrait pages after any changes have been made.
![]()
IMPORTANT! If you make any changes to your portraits that may affect the layout of existing portrait pages, it is very important that you review the pages in Advanced Design. You can then make sure that everything looks the way you want, and make adjustments as necessary.
![]()
Photo Post is a feature that allows you to obtain photos, through a secure web page, from your school community of students, parents, teachers and supporters. You will be able to review submitted photos, and select any that you would like for inclusion in the yearbook.
![]()
Tip: Photo Post is a great way to obtain additional candid photos for your yearbook!
![]()
![]()
Photo Post must be enabled in order to be
used. If you do not see a Photo Post tab on your Manage Photos page and would
like to use it, contact your Administrator or Yearbook provider.
The Photo Post tab
on the Photos page.
![]()
To use Photo Post, click on the Photo Post tab, then click New folder to add a new folder
for your photos. Enter
a name for the folder when prompted, then click OK.
The New Folder
button.
![]()
Next, click the Invite button in the toolbar
to invite someone to submit photos to your folder.
The Photo Post
Invite button.
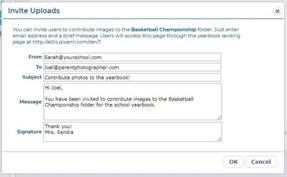
The Invite dialog will appear.
The Photo Post
Invite dialog.
Type your email address, the email address for the recipient, a subject, message, and signature into the appropriate text fields. Then click the Invite button. The email will be sent to the recipient, along with a link to a secure home page. The recipient can click on the link, and will be directed to the Yearbook Home Page.
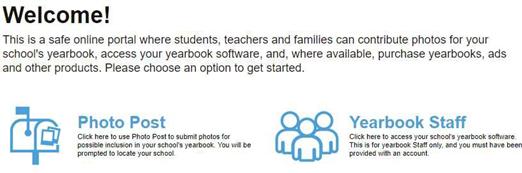
The Photo Post
submission button on the Yearbook Home Page.
Next, the recipient will click on the Photo Post button, and select their school. They will be prompted to create an account, or login to an existing account. Once logged in, they can Upload photos to the folder you provided, or add a new folder in which to upload photos.
![]()
TIP: Photo Post users will not be able to see other users photo submissions, or any yearbook photos, or access the yearbook software.
![]()
If youd like, you can share the link to your Yearbook Home Page directly with others to submit photos. Please contact your yearbook provider for the appropriate link.
Once photos have been submitted using Photo Post, they will appear in their respective folders on the Photo Post tab. In order to use submitted photos in the yearbook, you will need to move them to the Candids folder.
To Preview and scroll through your submitted photos in a larger window, click the
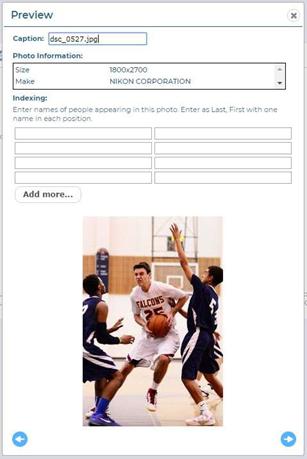
Preview/Info icon, at the top right of the
photo thumbnail. The Preview dialog will open.
The Preview dialog
on the Photo Post tab.
Click the Left and Right arrows to scroll through all of the photos in the current folder.
Once youve determined which photos youd like to use in your yearbook, you will need to select them, and then move them to a folder on the Candids tab.
You can select a photo by clicking it, or by clicking the checkbox below it. A checkmark will appear to indicate that the photo has been selected. Deselect a photo by clicking it, or the checkbox, again. You can also select multiple photos at a time.
![]()
Next, use the features on the toolbar to move
or organize the photos.
The toolbar on the
Photo Post page.
Click Select All to select all of the photos in the current folder.
Click Deselect to deselect all photos in the current folder.
Click Move to move the currently selected photos to a folder on the Candids tab. The Move selected photos dialog will appear. Select the appropriate folder for the photos, then click OK. Your submitted photos have now been moved, and are ready to be used in your yearbook!
After youve moved the photos that youd like to use in your yearbook, its recommended that you delete any submitted photos that you do not plan to use. Click Delete to delete the currently selected photos.
Click the Delete folder icon to delete the folder.
![]()
The software contains a standard set of clip
art for use in designing your pages. In addition, you can add your own clip
art. To use this feature, click on the Clip Art tab.
The Clip Art tab
on the Photos page.
![]()
TIP: If you would like to create and add your own clip art, it should be saved as a .PNG file, with enough resolution to provide good print quality. We recommend an approximate size of 1200 x 1200 pixels, which will allow you to scale the clip art up to 4 inches square while maintaining good print quality. For irregularly shaped clip art, the background should be transparent.
![]()
When you are ready to upload your own clip art, click the New folder to add a new folder for organizing your clip art in the software. Enter a name for the folder when prompted, and then click OK.
Click the Rename folder icon next to a folder to rename the folder. Enter a new name for the folder when prompted, then click OK.
Click the Delete folder icon next to a folder to delete the folder.
![]()
To upload your clip art from your PC, select
the folder you want to upload your clip art into,
then click the Upload button
at the top of the tab.
Click Upload to
upload Clip Art files from your PC.
Next click Add Files, and locate the Clip Art files that you want to upload. Select the specific Clip Art files you want to upload, then click Open to start the upload process.
Progress indicators will provide status during the upload process, and you will be notified when it is complete.
To Preview Clip Art in a larger window and change the Caption, click the Preview/Info icon, at the top right of any photo thumbnail. The Preview/Info dialog will appear.
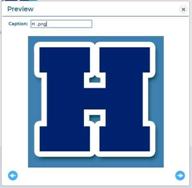
The Preview/Info
dialog for Clip Art.
To change the name of the Clip Art, type the new name into the Caption field.
Click the Left and Right arrows to scroll through all of the Clip Art in the current folder.
You can use the additional features to manage your own custom Clip Art, but you cannot make modifications to the standard set of Clip Art. If you try to make any changes that are not allowed you will see an alert message.
You can select a photo by clicking it, or by clicking the checkbox below it. A checkmark will appear to indicate that the photo has been selected. Deselect a photo by clicking it, or the checkbox, again. You can also select multiple photos at a time.
![]()
Use the features on the toolbar to organize
the Clip Art in a folder.
The toolbar on the
Clip Art tab.
Click Select All to select all of the Clip Art in the current folder. Click Deselect to deselect all Clip Art in the current folder.
Click Copy to copy the currently selected photos to another folder. The Copy selected photos
dialog will appear. Select a destination folder for the Clip Art, then click OK.
Click Delete to delete the currently selected Clip Art.
![]()
You can view photos in a Facebook
account, and copy them to the software for use in your yearbook.
The Facebook tab on the Photos page.
To use this feature, click the Facebook tab. If you not are already logged into a Facebook account, you will be prompted to log in.
Once you are logged into Facebook, your photos will appear in their respective folders on the Facebook tab. In order to use Facebook photos in the yearbook, you will need to copy them to a folder on the Candids tab.
You can select a photo by clicking it, or by clicking the checkbox below it. A checkmark will appear to indicate that the photo has been selected. Deselect a photo by clicking it, or the checkbox, again. You can also select multiple photos at a time.
![]()
Next, use the features on the toolbar to move
or organize the photos.
The toolbar on the
Facebook tab.
Click Select All to select all of the photos in the current folder. Click Deselect to deselect all photos in the current folder.
Click Copy to copy the currently selected photos to a folder on the Candids tab. The Copy selected photos dialog will appear. Select the appropriate folder for the photos, then click OK. Your Facebook photos have now been moved, and are ready to be used in your yearbook!
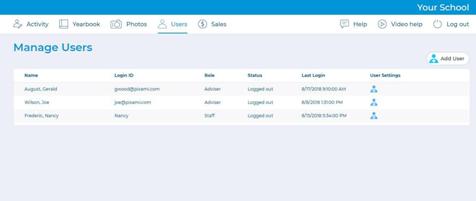
In order to login and work on the yearbook, a
user must first be added to the site. On the Users page you can add new users,
and give them roles based on their individual responsibilities.
This page is accessible by users with Adviser or Editor privileges. If you dont see this page, you have not been provided access.
Each user of the software will be assigned a Role, which will determine how much access the user has to the software, and to the yearbook. User Roles will be assigned when a User is created, and can be changed at any time.
Below is a description of each User Role.
Viewer: Users with the Viewer role can only view the yearbook using the Preview feature. They will have no ability to edit or otherwise modify the book. This role should be applied to anyone who would like to view progress of the book, but is not an active participant.
Photographer: Users with the Photographer role can upload and manage all photos and clip art on the Photos page. This role should be applied to those responsible for taking and/or organizing photos for the sections of the yearbook.
Staff: Users with the Staff role can perform all of the above, plus edit the yearbook for the sections which they were assigned, on the Yearbook page. This role should be applied to those responsible for creating and designing individual sections of the yearbook, such as designers and copywriters.
Editor: Users with the Editor role can perform all of the above, plus create sections, organize the yearbook, and edit any section on the Yearbook page. They can also modify user access levels on the Users page. This role should be applied to those responsible for organizing the yearbook and determining who is responsible for each section.
Adviser: The Adviser role provides full access to the software. Users with this role can perform all of the above, plus modify user accounts and access levels on the Users page, and review then approve or reject sections, and submit the final yearbook for printing on the Yearbook page. An administrator or teacher would typically be assigned to this role.
To add a new user, and assign them a Role, click the Add User button.
![]()
The Add User
button on the Users page.
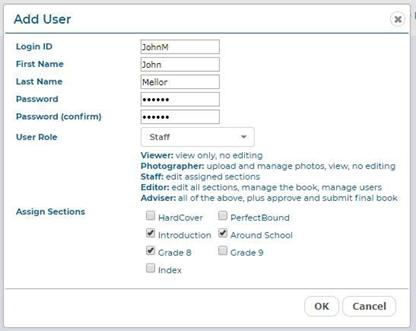
The Add User dialog will appear.
Enter a Login ID for the user. Next, enter the users First Name, Last Name, and a password. This can be an e-mail address, but it does not need to be.
![]()
Tip: The Login ID can be an e-mail address, but it does not need to be. If an e-mail address is used, the user may receive communication from the software regarding major activities and status changes in the book. This is particularly helpful for Advisers.
![]()
Select a Role for the user from the User Role menu.
If the Staff Role is selected, check the box next to a section to assign it to the user. This will allow the user to check the section out for editing. Multiple users can be assigned to the same section. You can also add or change user assignments any time.
Click OK when finished. The user has now been added, and can log in any time.
![]()
Click the User Settings icon next to a user to change the users Role, update their Name
and Password, view their activity on the site, or
Delete them.
The User Settings
icon on the Users page.
The Update User dialog will appear.
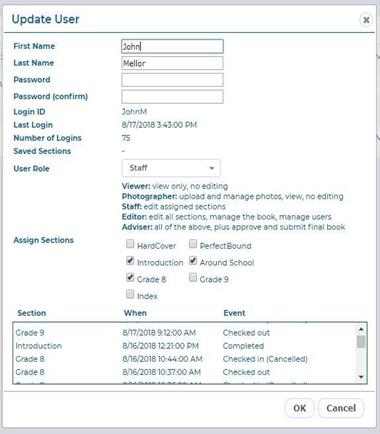
The User Settings
dialog.
To change the users First Name, Last Name, or Password, type the new information into the appropriate field.
To change the users Role, select a new Role for the user from the User Role menu.
If the Staff Role is selected, you can change the sections that are assigned to user by check or unchecking the box next to any section.
You can view a summary of the users activity under Last Login, Number of Logins, and Saved Sections. In addition, the Activity Log at the bottom of the dialog provides a complete history of the users Activity.
The Sales page provides a real-time sales report for any items that are being sold in the E- Commerce Storefront for your school. This includes Yearbooks, Ads, Personalized Yearbook pages and Supplements, and any fundraising products such as Graduation Announcements, Coffee Mugs, Calendars, Pillowcases, etc. Please talk to your yearbook provider regarding the availability of these products and program.
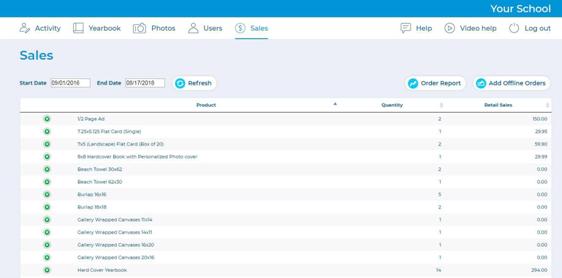
The Sales Page is only accessible by users with Adviser privileges. If you dont see
this page, you have
not been provided access.
The Sales Page
provides detailed reporting for online and offline sales.
![]()
Choose a Start Date and End Date, and then
click the Refresh button, to view a basic sales report for a specific time
period. Items in the report are organized by product category. Click on the
green Plus icon to see more detail for each product.
The Refresh button
on the Sales tab.
![]()
Click the Order Report button to view a
complete, Detailed Sales Report for yearbooks and other products.
The Order Report
button on the Sales tab.
The Order Detail dialog will open, displaying the report.
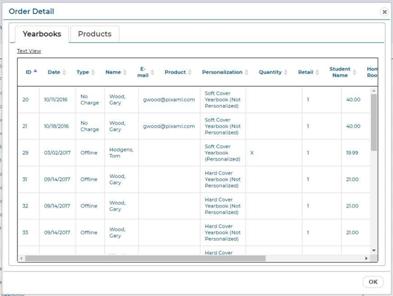
The Order Detail
dialog showing Yearbook orders.
Click Text View to view a version that you can copy and paste into a spreadsheet.
You can also enter non-E-Commerce (paper check or credit card) yearbook orders into the system, allowing you to generate a single report for both online and offline orders.
![]()
Click the Add Offline Orders button.
The Add Offline
Orders button on the Sales page.
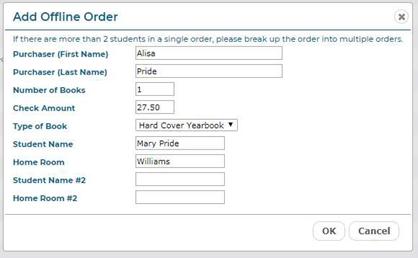
The Add Offline Order dialog will appear.
The Add Offline
Order dialog on the Sales page.
Enter the appropriate information in the text fields, and then click OK to enter the order in the system. Offline orders will appear in Detailed Sales Report.
You will submit your final yearbook on the Yearbook page. The features for proofing and final acceptance of your yearbook are only available for users with Adviser privileges. If you dont see these features, you do not Adviser privileges.
![]()
IMPORTANT! The specific steps required to submit and approve your book will vary based on the configuration of the software, and the specific requirements of your yearbook provider. . It is recommended that you complete this final step in conjunction with, or under the direction of, your yearbook provider or site administrator. If you have any questions about this process or the available options, please contact your yearbook provider or administrator before proceeding.
![]()
You will typically be required to review a proof before submitting your final book for print. Your proof may be an External Proof, Press Proof (printed proof ), or Digital Proof (online PDF proof), depending on the specific requirements of your yearbook provider.
This section provides an overview of the basic proofing and acceptance process. Please see the following section, Proofing Options, for more specific detail regarding each proofing option.
Once all sections have been marked as Approved, by clicking the Approve icon on the Yearbook Ladder, and show a status of Complete, a Submit button will appear at the top of the Yearbook page.
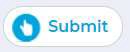
Click Submit to begin the proofing, approval
and printing process.
Click the Submit
button to start the Proofing process.

Once youve submitted your book for a proof, all features in the software will
be
locked to prevent further editing of the book. You will see
Accept Proof and Reject Proof buttons at the top of the page.
Click Accept or
Reject once youve received your proof.
After reviewing your proof, click Reject Proof if you need to make any corrections. The software will be unlocked, and you can click the Reject icon on the Yearbook Ladder to unlock any section, then click the Edit icon to make additional changes.
Once youve made the necessary corrections, click the Mark Complete icon, and then the Approve icon, to once again approve the section. Once all sections are approved, you can click Submit Proof to request another proof for review.
When you are satisfied that the proof is exactly as youd like, click Accept Proof to accept your final proof of the book and proceed with the printing process.
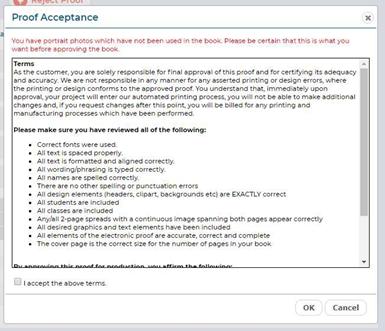
Upon clicking Accept Proof, you will be asked to review the Proof Acceptance dialog, and accept
the terms.
The Proof
Acceptance dialog.
Please review all of the terms carefully, then check the checkbox when you are ready to accept the terms and submit your final book.
![]()
IMPORTANT! You will see a red error message if you have any potential problems with your book, such as portraits that have not been included. Please review any error messages carefully, and make the necessary corrections before proceeding.
![]()
Once youve accepted the proof, a final PDF will be delivered to your yearbook provider, and the book will be locked to prevent further editing.
![]()
TIP: The software will automatically generate a high-resolution PDF file and deliver it to the production location that has already been configured by your yearbook provider. An email notification will be sent at the time the order is submitted, and another email will be sent once the PDF has been transmitted. Note that it may take up to 2-3 hours to render and then transmit the PDF file to your yearbook provider.
![]()
Quantities for both the proof and final print should have also already been configured by your yearbook provider, in the Administration Pages.
There are three options for proofing and approval of your yearbook that can be configured in the Administration pages by your yearbook provider: External Proofing, Press Proof, and Digital Proof. Each of these options is described in more detail below.
Please contact your yearbook provider or administrator if you have any questions about which process you will be using.
The External Proofing option allows submission of proofs and assumes that the proof review and final approval will be accomplished using a process external to the software.
If the software has been configured for External Proofing, once all sections have been marked as Approved, by clicking the Approve icon on the Yearbook Ladder, and show a status of Complete, a Submit button will appear at the top of the Yearbook page.
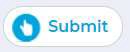
Click Submit to begin the proofing, approval
and printing process.
Click the Submit
button to start the Proofing process.
The software will deliver a PDF to your yearbook provider, and the software will be locked to prevent further editing.
If needed, your yearbook provider can log into the Administration pages, and Reject the proof to unlock the software for further changes, or Accept the proof as the final approved yearbook.
Please communicate directly with your yearbook provider regarding the receipt of the proof, and the details of the proofing and final acceptance process.
The Press Proof option provides the ability for the software to track and manage printed proofs and their acceptance or rejection. This option should be used when your yearbook provider will be delivering you a printed press proof for review and approval.
If the software has been configured for Press Proof, once all sections have been marked as Approved, by clicking the Approve icon on the Yearbook Ladder, and show a status of Complete, a Submit button will appear at the top of the Yearbook page.
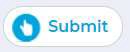
Click Submit to begin the proofing, approval
and printing process.
Click the Submit
button to start the Proofing process.
The software will deliver a PDF to your yearbook provider, who will then provide a printed proof of the yearbook. Please communicate with your yearbook provider regarding the details of the press proof delivery.

Once youve submitted your book for a proof, all features in the software will
be
locked to prevent further editing of the book. You will see
Accept Proof and Reject Proof buttons at the top of the page.
Click Accept or Reject
once youve received your proof.
After reviewing your proof, click Reject Proof if you need to make any corrections. The software will be unlocked, and you can click the Reject icon on the Yearbook Ladder to unlock any section, then click the Edit icon to make additional changes.
Once youve made the necessary corrections, click the Mark Complete icon, and then the Approve icon, to once again approve the section. Once all sections are approved, you can click Submit Proof to request another proof for review.
When you are satisfied that the proof is exactly as youd like, click Accept Proof to accept your final proof of the book and proceed with the printing process.
You may also see an Accept and Print button. Click Accept and Print if you would like to submit your book and proceed with the printing process, without requesting an additional proof.
Accepting Your Press Proof as Final
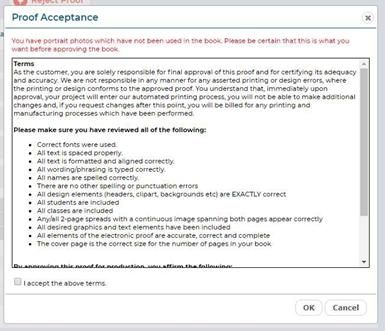
When you are satisfied that the proof
is
exactly as youd like, click Accept Proof or Accept and Print to proceed with the printing process. The
Proof Acceptance dialog will appear.
The Proof
Acceptance dialog.
Please review all of the terms carefully, then check the checkbox when you are ready to accept the terms and submit your final book.
![]()
IMPORTANT! You will see a red error message if you have any potential problems with your book, such as portraits that have not been included. Please review any error messages carefully, and make the necessary corrections before proceeding.
![]()
Once youve accepted the proof, a final PDF will be delivered to your yearbook provider, and the book will be locked to prevent further editing.
![]()
TIP: The software will automatically generate a high-resolution PDF file and deliver it to the production location that has already been configured by your yearbook provider. An email notification will be sent at the time the order is submitted, and another email will be sent
once the PDF has been transmitted. Note that it may take up to 2-3 hours to render and then transmit the PDF file to your yearbook provider.
![]()
The Digital Proof option provides an online PDF proof, and allows for online approval of the proof and final order.
If the software has been configured for Digital Proof, once all sections have been marked as Approved, by clicking the Approve icon on the Yearbook Ladder, and show a status of Complete, a Submit button will appear at the top of the Yearbook page.
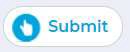
Click Submit to begin the proofing, approval
and printing process.
Click the Submit
button to start the Proofing process.
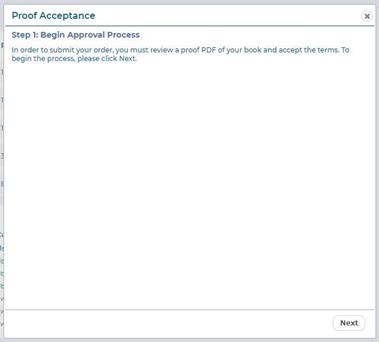
The Proof Acceptance dialog will appear,
and the software
will require review
and approval of an
online PDF proof of the entire book. Click Next to generate
the PDF.
Step 1 of the
Digital Proof approval process.
The software will generate an online PDF. A progress bar will display during this process.
Once the PDF is available, click the link to display it on your screen. The Online PDF is intended for proofing only, and is not the final production PDF. It is thus lower resolution, and contains a PROOF watermark.
Once you have reviewed the entire PDF, click Next to proceed to the final step. The Proof Acceptance dialog will appear.
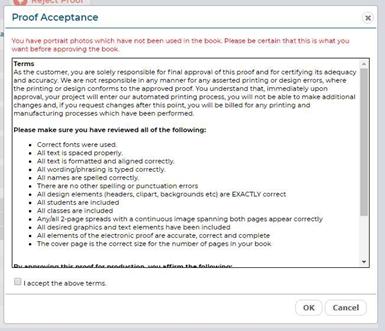
The Proof
Acceptance dialog.
Please review all of the terms carefully, then check the checkbox when you are ready to accept the terms and submit your final book.
![]()
IMPORTANT! You will see a red error message if you have any potential problems with your book, such as portraits that have not been included. Please review any error messages carefully, and make the necessary corrections before proceeding.
![]()
If the PDF is not acceptable, has errors, omissions, or other issues, click Cancel. The software will be unlocked, and you can click the Reject icon on the Yearbook Ladder to unlock any section, then click the Edit icon to make additional changes.
Once youve made the necessary corrections, click the Mark Complete icon, and then the Approve icon, to once again approve the section. Once all sections are approved, you can click Submit Proof to request another Digital Proof for review.
Once youve accepted the proof, a final PDF will be delivered to your yearbook provider, and the book will be locked to prevent further editing.
There are two important features that will assist you with information during the proofing process.

The Status box at the top of the Activity
page will display information about the current proofing status of the book,
and the next steps.
The Status box
displaying proofing progress.

In addition, the Proofing History
box at the bottom of the Yearbook
page will display
a complete history of the proofing process.
The Proofing
History box.
Thank you for using UBuildABooks Yearbook Pro online yearbook software! We hope it has made the process of creating your yearbook fun and easy, and has resulted in a product that everyone in your school will cherish for years to come!
If you have any questions that arent addressed in this User Guide, please contact your yearbook provider or administrator.
We also love to hear your input and suggestions for improvement!
Since the software is 100% web-based, any issues that you experience could likely be caused by a slow or intermittent Internet connection. If you experience any issues please try the following before contacting support:
□
Reset your modem
or restart your Internet connection
□
Restart your browser
□
Clear your browser
cache
The browser cache is a temporary storage location on your computer for files downloaded by your browser to display websites. Your browser will display these cached pages in order to make the page load faster. Sometimes the software requires a new updated page to be displayed, but the browser will continue to display the cached page. This is a common support issue, which can be very easily resolved by clearing your browser cache.
How to Clear Your Cache in Windows Internet Explorer
□
Open Internet Explorer
and then click on the Tools menu bar.
□
Choose Internet
Options.
□
Click the General tab, and then, under Browsing History, click Delete.
□
From the Delete Browsing History window,
select the checkbox next to Temporary Internet files and website files. This
will clear copies of webpages, images, and media that
are saved for faster viewing. Note that you do not have to delete Cookies or History.
□
Click Delete to complete the process.
□
Restart your browser
and then try again.
How to Clear Your Cache in Google Chrome
□
In the top-right corner of Chrome, click the Chrome
menu .
□
Select More tools > Clear browsing data.
□
In the dialog
that appears, select the checkbox
next to Cached images and files.
Note that you do not have to delete Cookies or History.
□
Use the menu at the top to select the amount
of data that you want to delete.
Select the beginning of time to delete everything.
□
Click Clear browsing data.
□
Restart your browser
and then try again.
How to Clear Your Cache in Mozilla Firefox
□
Click the menu button and choose Preferences.
□
Select the Advanced panel.
□
Click on the Network tab.
□
In the Cached Web Content section, click Clear Now.
□
Close the about:preferences page. Any changes youve made will automatically be saved.
□
Restart your browser
and then try again.
How to Clear Your Cache in Microsoft Edge
□
Click the three
dots on the top right
corner of the browser.
□
Select Settings from the pull-down menu.
□
Select What to
clear.
□
Select Cached data and files.
Note that you do not have to delete Cookies or
History.
□
Click Clear.
□
Restart your browser
and then try again.
How to Clear Your Cache in Apple Safari
□
In the Safari menu bar, click the Safari option.
□
Select the Preferences link.
□
In the Preferences window, click the Advanced tab.
□
At the bottom of the window, select the Show Develop menu in menu bar checkbox.
□
Return to the Safari menu bar and click the Develop option.
□
Select the Empty Caches link.
□
Restart your browser
and then try again.
If you scroll down on the Activity page, you will see the text Click here to display diagnostics for technical support. Clicking this link will bring you to a page with basic system performance diagnostics. This information will aid technical support in troubleshooting any problems that you may have, and you may be asked to display and communicate the contents of this page by support staff.