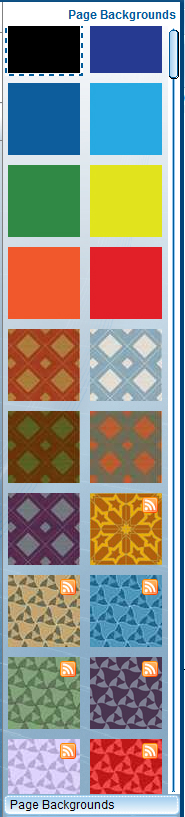
My Photo Creations - Customizing Your Book
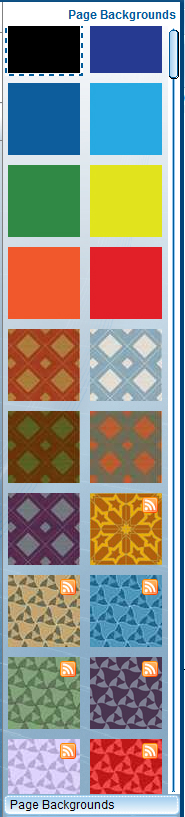
1. To apply a background to a page select the background you wish to use.
2. Hold down the left mouse button and drag the background to the page you want to apply it to.
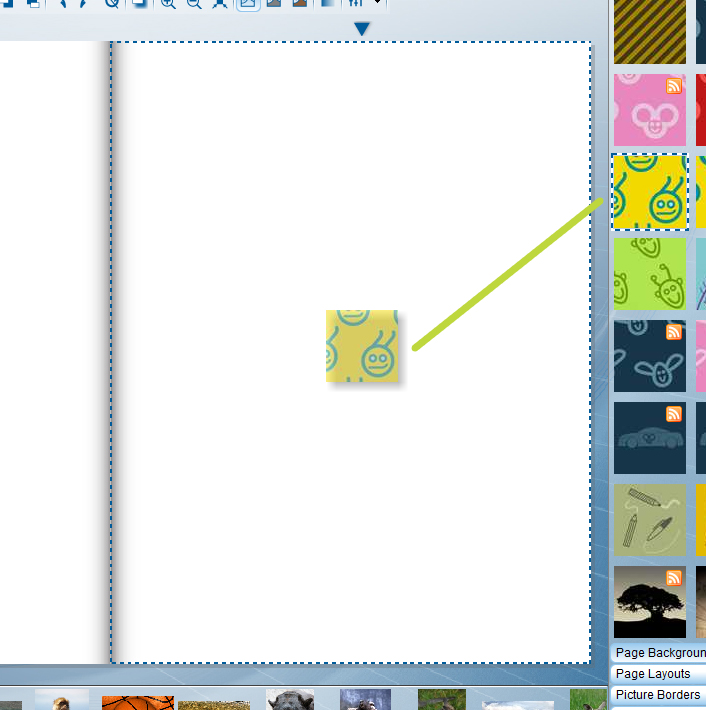
3. Choose if you want to apply it to one page only, or spread it across both visible pages.
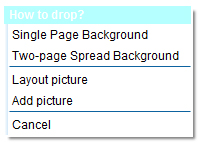
Examples |
|
Single Page Background |
Two-page Spread Background |
|
|
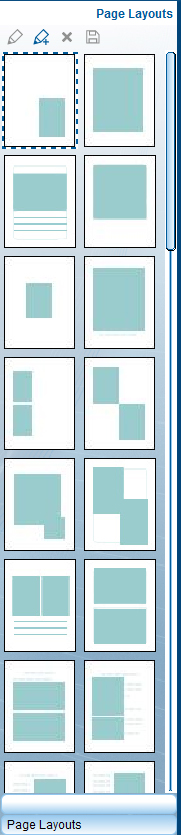
Description |
|
|
Edit Layout - Allows you to edit layouts you've created |
|
Edit Copy of Layout - Allows you to copy a pre-made layout for editing |
|
Delete Layout - Deletes a layout you've made. |
|
Save Layout - Saves a layout you've made. |
1. To apply a Page Layout select the layout you want to use.
2. Hold down the left mouse button and drag the Page Layout to the page you want to apply it to.
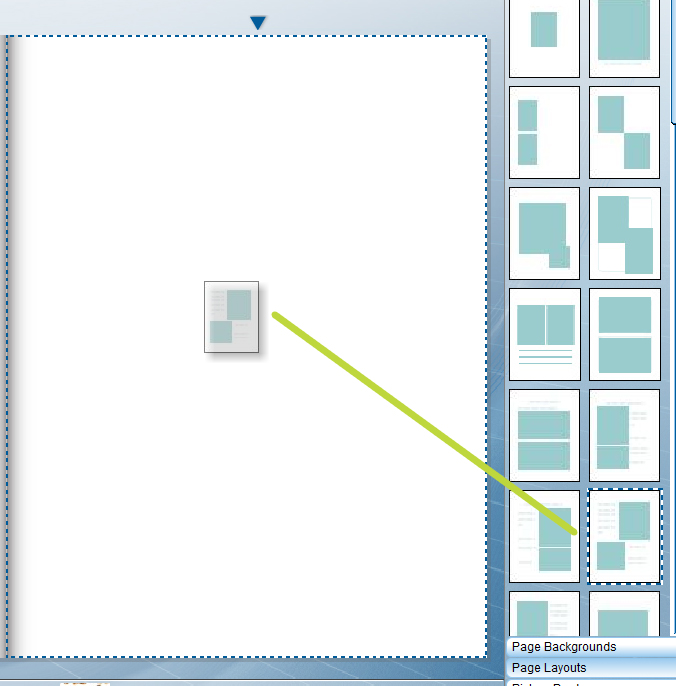
3. Now you can add images to the empty frames and add text to the captions.
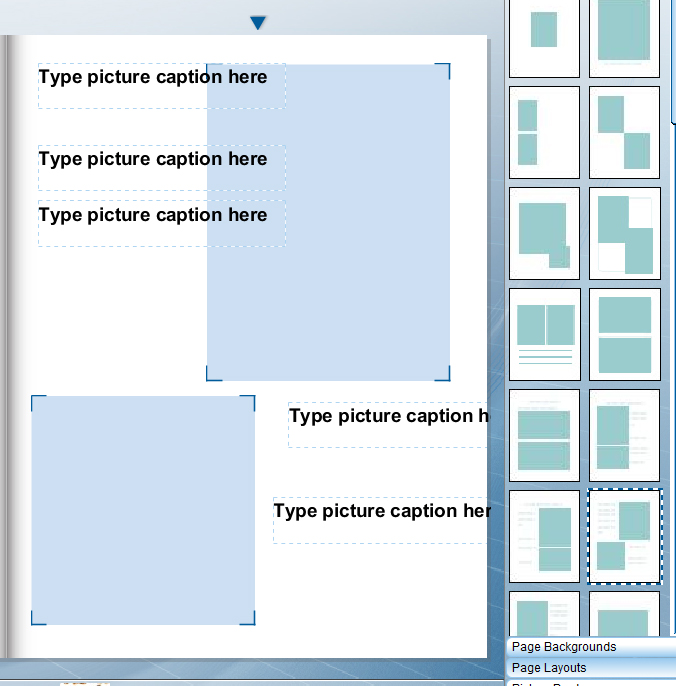
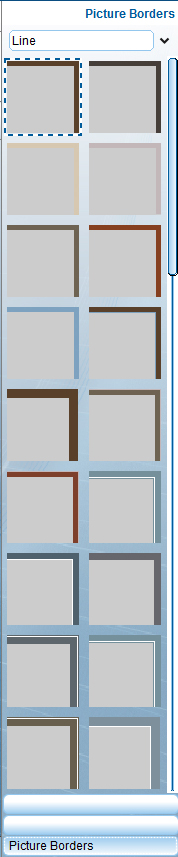
1. Select a category to choose the types of borders you would like to view
|
Category |
Line - Contains borders with solid lines. |
|
Frames - Contains borders resembling picture frames. |
|
Corners - Contains borders that only cover the corners of the frame |
|
Brushes - Contains borders that resemble different brush strokes. |
|
Ornaments - Contains borders that use clipart. |
2. Select the border you would like to apply to the image.
3. Hold down the left mouse button and drag the Border to the image you want to apply it to.
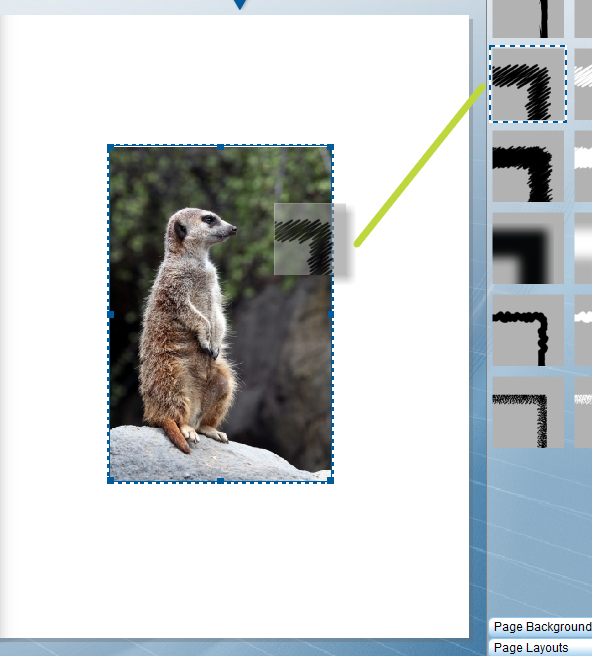
4. You can now adjust the image as needed.
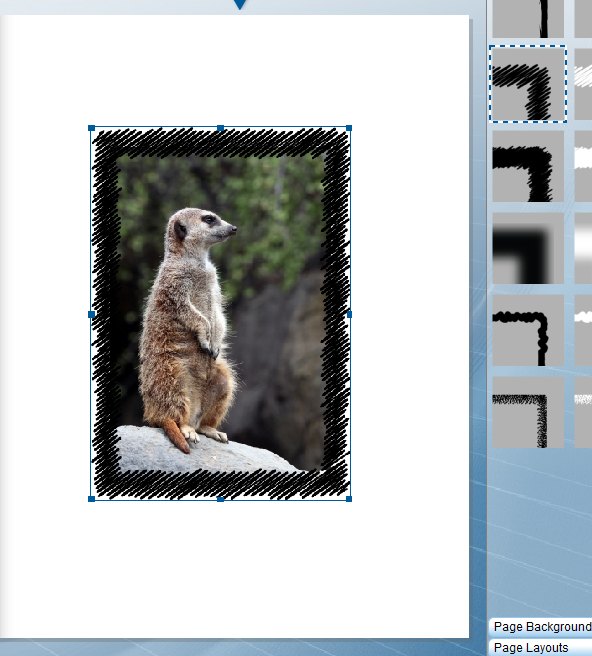
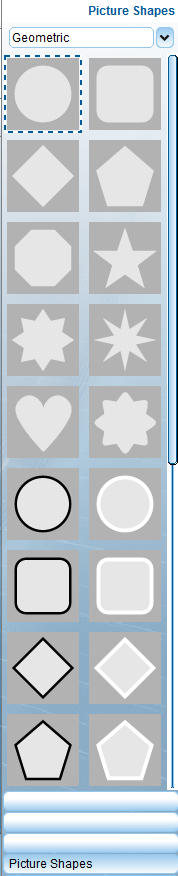
1. Select a category to choose the types of shapes you would like to view
|
Category |
Geometric - Contains standard shapes. (i.e. Circle, square, star, heart, etc.) |
|
Letters - Contains shapes resembling letters of the alphabet. |
|
Grids - Contains shapes that will make your image appear to be divided into multiple parts. |
2. Select the shape you would like to apply to the image.
3. Hold down the left mouse button and drag the Shape to the image you want to apply it to.
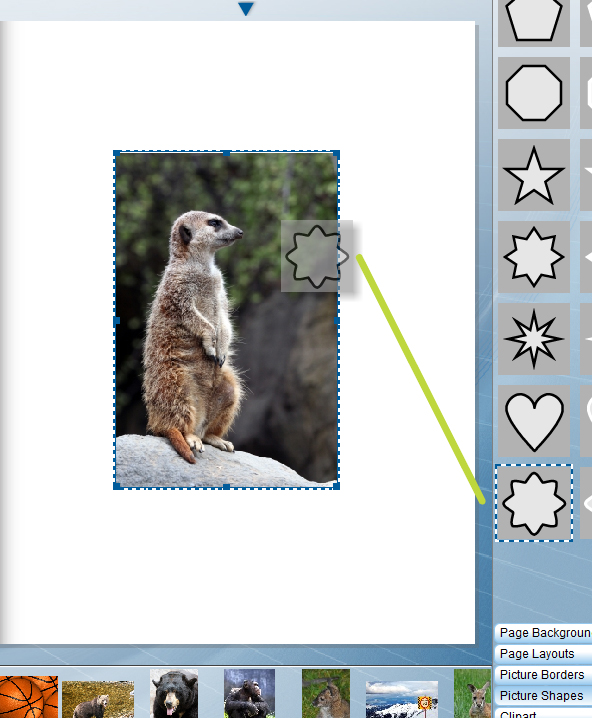
4. You can now adjust the image as needed.
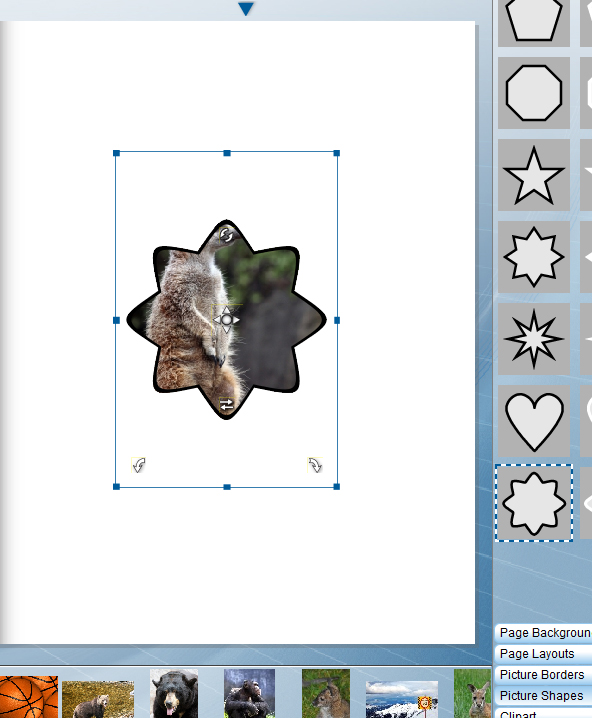
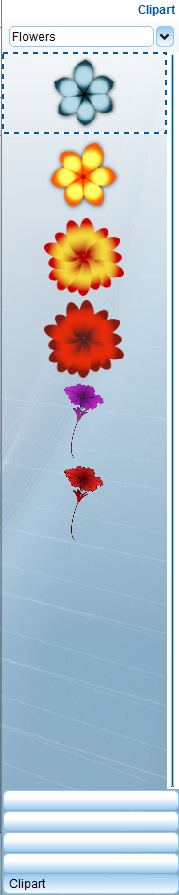
1. Select a category to choose the types of clipart you would like to view
|
Category |
Flowers - Contains flower clipart |
|
Holidays - Contains clipart for an assortment of holidays. |
|
Kids - Contains clipart applicable to books for children. |
|
Letters - Contains letter clipart. |
|
Occasion - Contains clipart used for special occasions. |
|
Ornaments - Contains clipart used for decorations. |
|
Travel and Vacation - Contains clipart related to vacations and traveling. |
2. Select the shape you would like to apply to the image.
3. Hold down the left mouse button and drag the Shape to the image you want to apply it to.
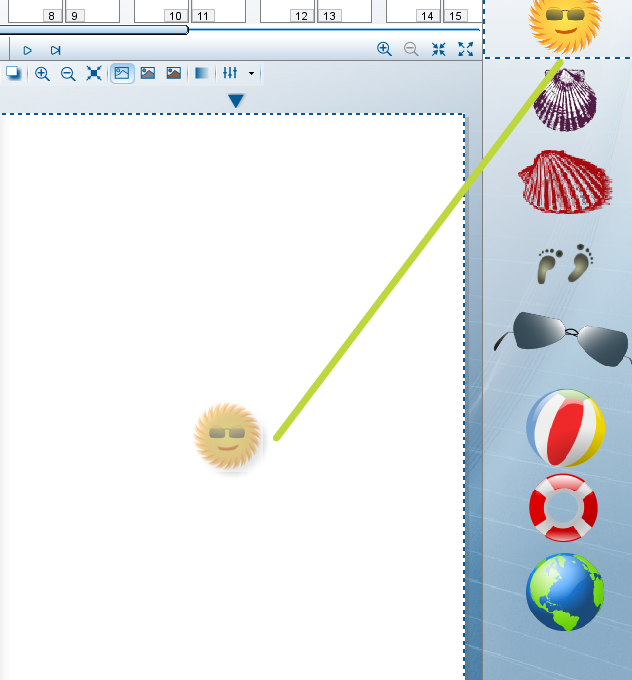
4. Choose how you want to add the clipart.
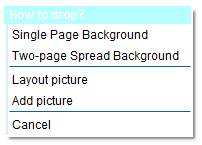
5. You can now adjust the clipart as needed.
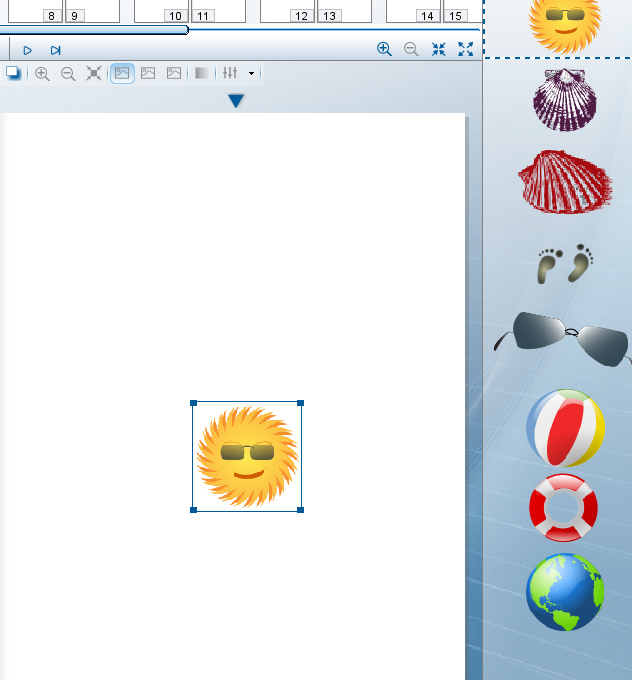

1. To apply a theme to a book select the theme you wish to use.
2. Hold down the left mouse button and drag the theme to any page you want to apply it.
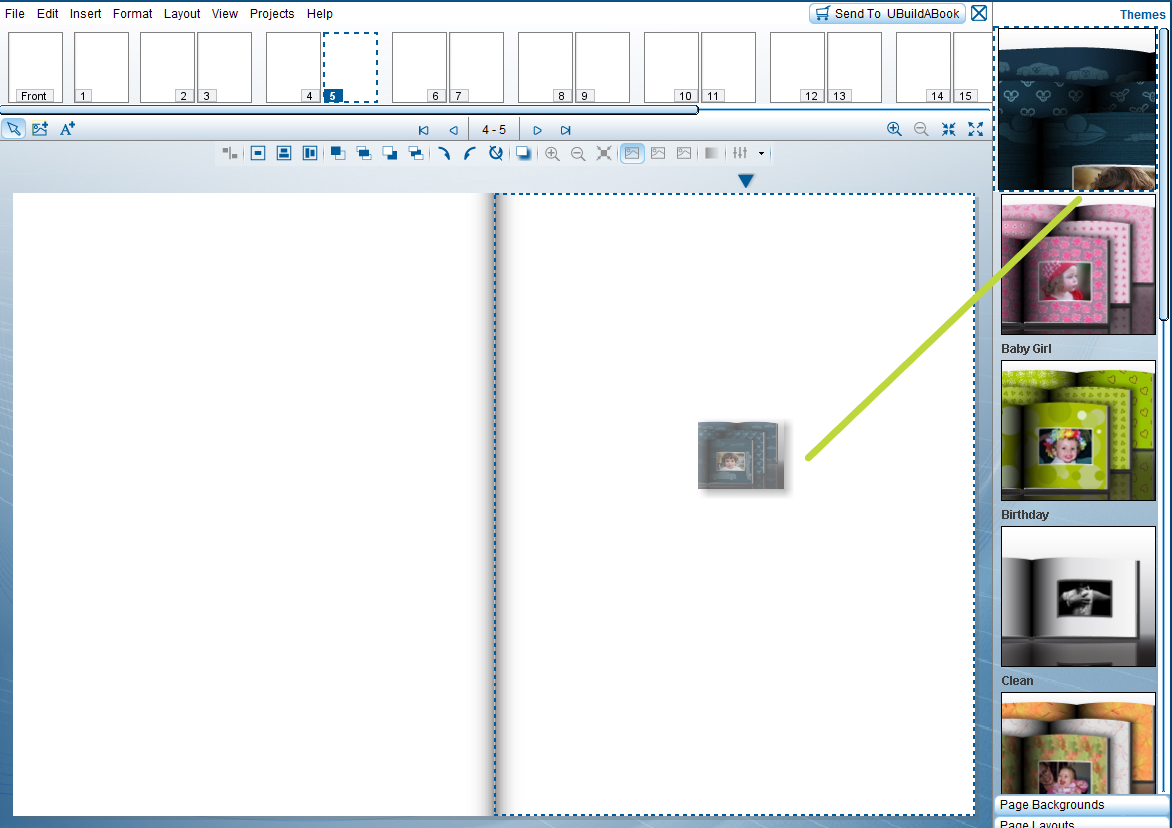
3. If you have not used the theme you may need to download it, if so then click  when prompted.
when prompted.
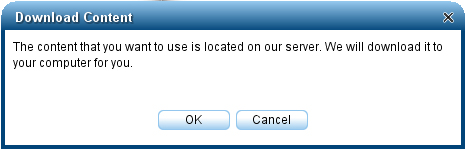
4. Your theme is now applied and you can continue to edit your book.
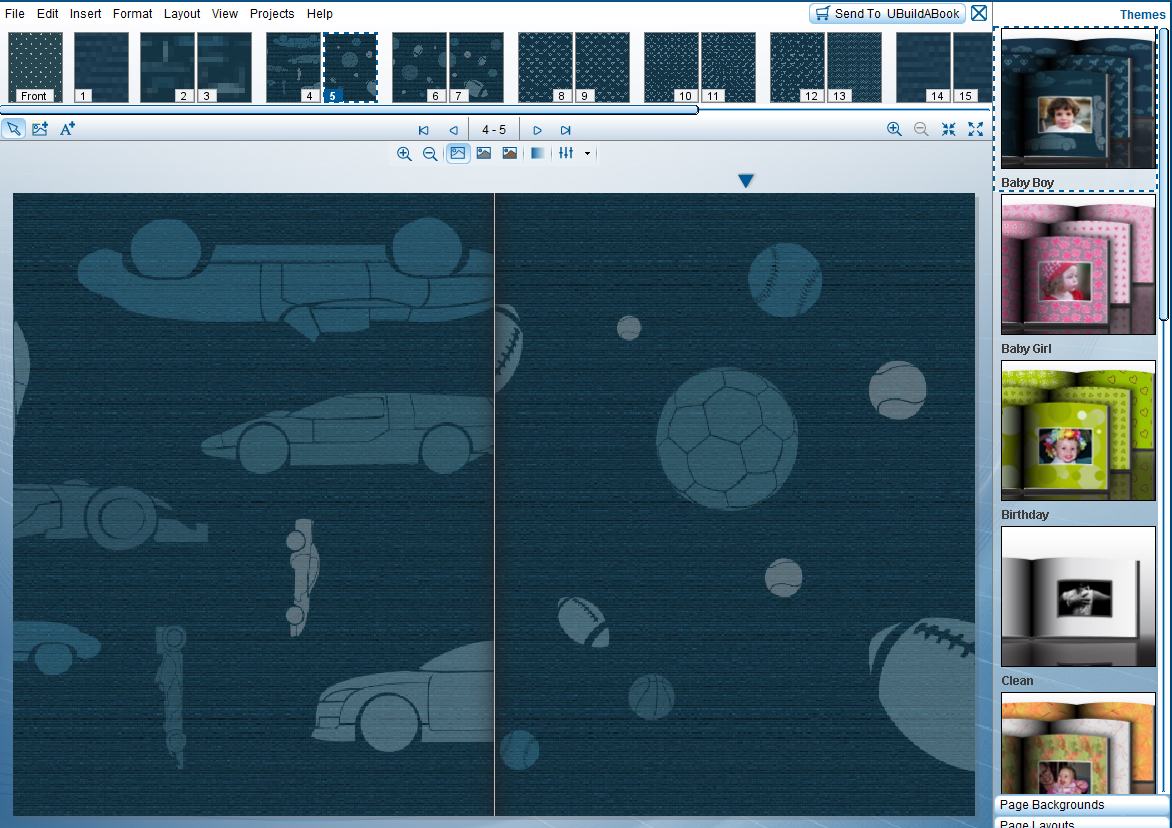

1. To apply a template to a book select the template you wish to use.
2. Hold down the left mouse button and drag the template to any page you want to apply it.
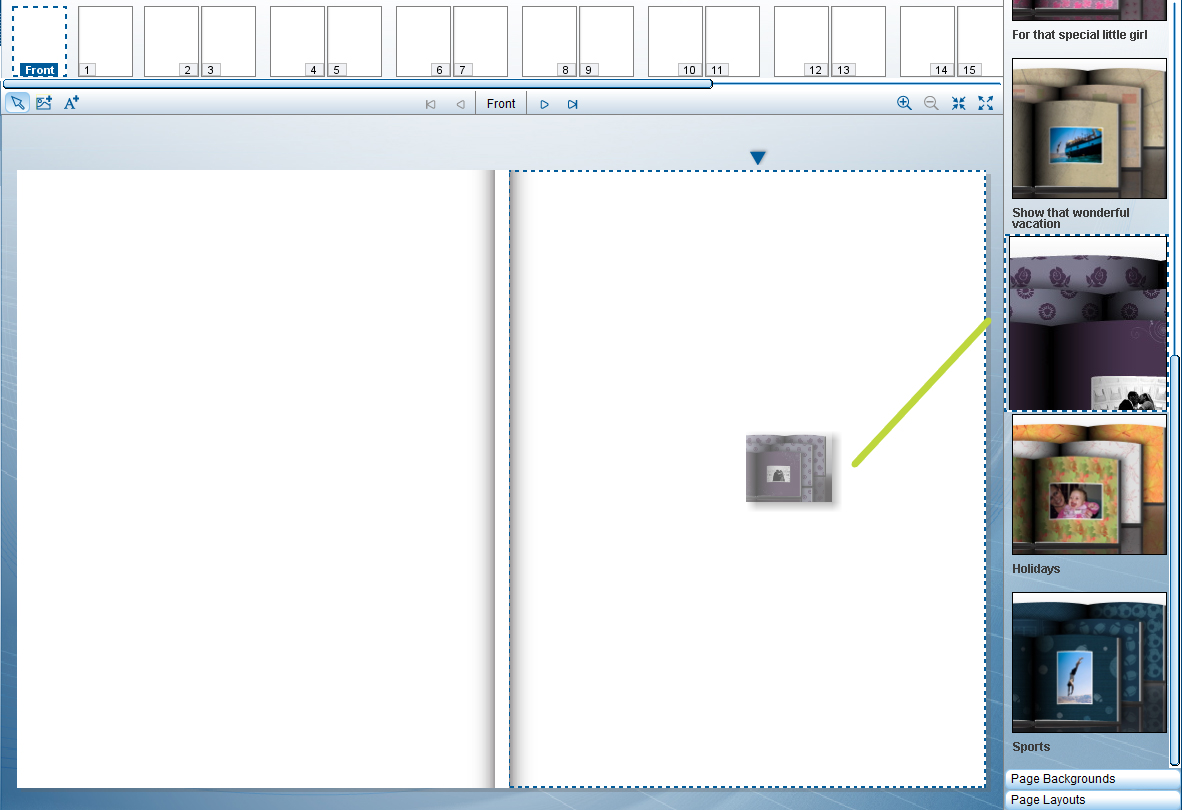
3. If you are sure you want to apply this template click  when prompted.
when prompted.
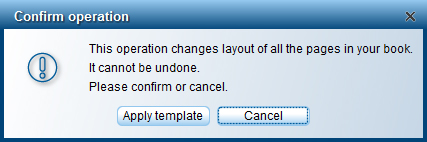
4. If you have not used the template you may need to download it, if so then click  when prompted.
when prompted.
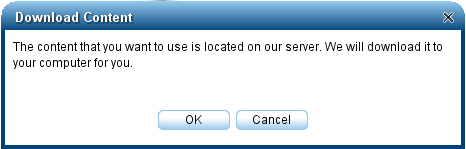
5. Your template is now applied and you can continue to edit your book.
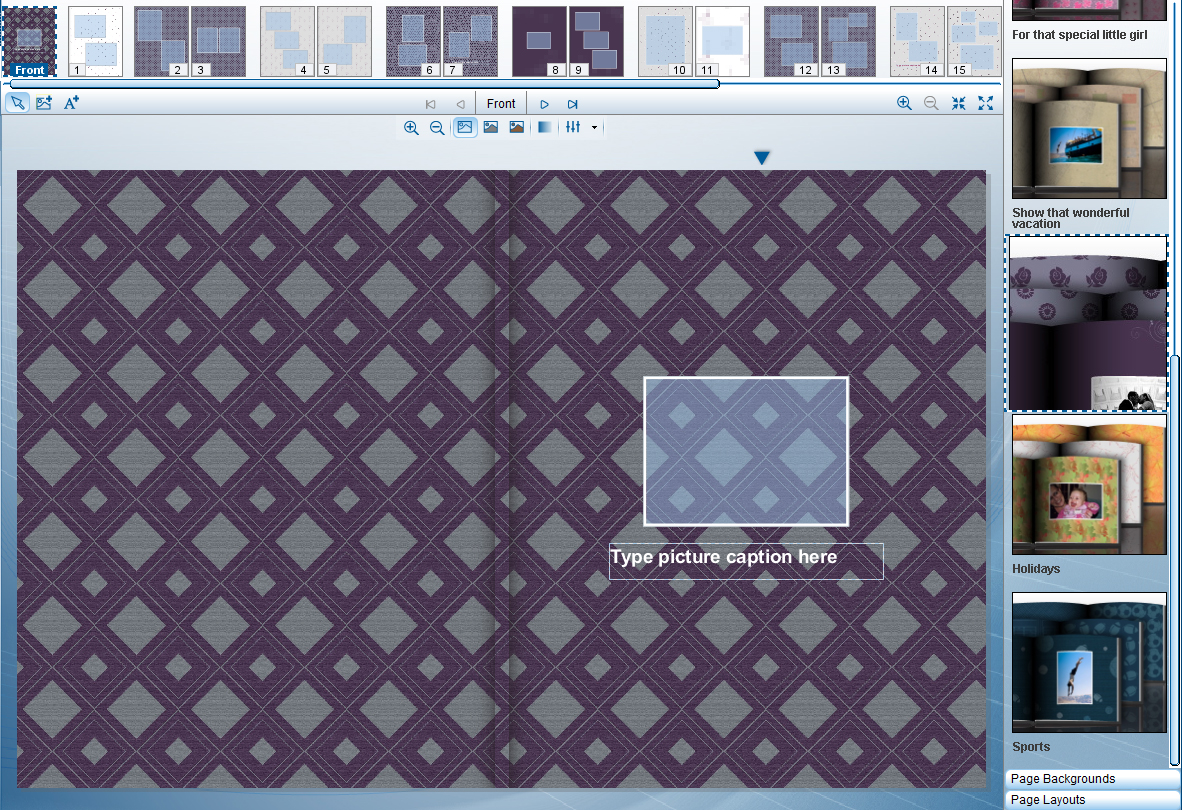
-Back to Customizing Your Book-